The relationship between people and technology, especially laptops, is intimate and often taken for granted, until something goes wrong.
One such conundrum that interrupts smooth interpersonal-technological interactions is when a laptop’s touchpad stops registering clicks, an inconvenience tantamount to a tongue losing taste.
Understanding the functionality of laptop touchpads, their intricate components, and common problem variables prepare us to deal efficiently with touchpad malfunctions.
Diagnostic steps including physical damage checks, touchpad settings understanding, and software and driver-related issues identification serve as preliminary yet critical stages of resolving click unresponsiveness.
Moreover, software and driver solutions, and the wisdom to determine hardware issues and the requisite professional intervention form invaluable knowledge assets in the journey of touchpad troubleshooting.
Table of Contents
Learning about laptop touchpad functioning
Understanding Laptop Touchpad Functionality
A laptop touchpad serves as the primary device for controlling your computer’s cursor while using your laptop.
When your finger moves across the touchpad surface, it picks up the movement and translates it into cursor movement on the screen.
Laptop touchpads function based on capacitive technology, which operates on an electrical field that detects conductive objects, such as your fingers.
This is why materials like a pen or a gloved hand can’t manipulate the cursor, as they are not conductive.
Software and Driver Role in Laptop Touchpad Functionality
The laptop software and drivers play a significant role in a laptop touchpad’s functioning.
The software interprets the signals from the touchpad and sends corresponding instructions to the operating system to move the cursor.
The drivers act as conduits between the hardware and the software. If there is an issue with any of the drivers, the touchpad may fail to respond or register clicks.
Similarly, if there are bugs in the operating system or if the laptop software is outdated, it may impact the touchpad’s performance.
Sometimes, the touchpad may fail to work due to incorrect settings. A common problem is accidental disablement, where the user might unintentionally disable the touchpad by pressing certain key combinations or altering settings in the laptop’s control panel.
Physical Components and Potential Issues with Laptop Touchpad
Apart from the touchpad sensor and software, the laptop touchpad also includes hardware buttons. Some laptops have one or two buttons below the touchpad that act as the left and right-click functions on a mouse. If these buttons stop working, it can cause the touchpad to become unresponsive.
Dirty or worn-out touchpad surface can also cause responsiveness issues. Since touchpads use capacitance to sense your finger’s electrical resistance, dirt, sweat, grease or moisture can interfere with this process making your touchpad unresponsive to clicks or swipes.
In some cases, the issue might be hardware-related. The touchpad is connected to the motherboard of the laptop via a ribbon cable, and if this connection is loose or damaged, the touchpad might stop working. You might also be facing a hardware issue if the laptop has suffered any physical damage like a drop or a bump.
Each of these components plays a critical role in the touchpad functionality. Consequently, understanding these components is helpful in diagnosing and resolving any issues you may face with the touchpad not registering clicks.
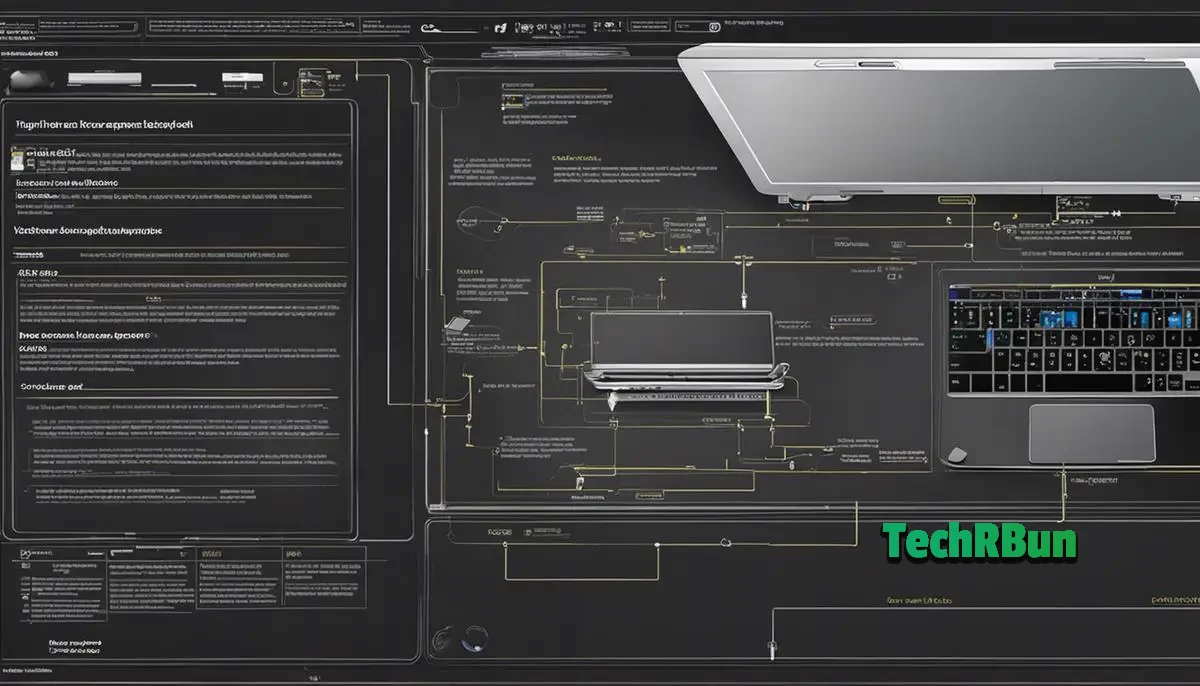
Diagnostic Steps for Touchpad Errors
Check Your Touchpad for Physical Damage
To start the diagnostic process, observe your laptop’s touchpad for any signs of physical damage or disrepair. Things to look out for might include scratches, dents, or buttons that do not nest properly.
Physical deformities on the touchpad’s surface could interfere with its ability to register clicks or movement. Check also for debris or dirt that could be causing a disruption. Gently clean the touchpad with a soft, dry cloth.
Understand Your Touchpad’s Settings
A frequent culprit for unresponsive clicks might be improper touchpad settings. Check if the touchpad has been accidentally deactivated or if its sensitivity has been altered.
To do this, go to the control panel settings on your computer. On many systems, this is located under “Devices” and then “Mouse & touchpad.” From here, you can inspect your touchpad settings and make necessary alterations.
Check If the Touchpad Has Been Disabled
Sometimes, there might be a function key on your keyboard to enable or disable your touchpad, usually symbolized with a rectangular figure. Ensure you haven’t inadvertently disabled the touchpad by pressing this key.
Update Hardware Drivers
An outdated or corrupt device driver may cause a touchpad to fail to register clicks. Go to the Device Manager on your system (you can find this by typing “Device Manager” into your system’s search field), select the “Mice and other pointing devices” option, right-click, and choose to update the driver.
Updating your system drivers can help solve many performance issues.
Reinstall Hardware Drivers
If updating the driver does not resolve the problem, you may need to reinstall the driver entirely. Using the Device Manager interface as before, instead choose to uninstall the driver.
Once the process is complete, reboot the system. This will cause your system to reinstall the touchpad driver upon start-up.
Check for Software Conflicts
Sometimes, the problem might lie in conflicts between the touchpad software and other software on your computer.
Pay attention to when the touchpad fails to respond—does it happen when using a specific program? You might need to update the conflicting software, or remove and reinstall it.
Consult Your Manufacturer’s Guidance
If problems persist, consult the help resources provided by your laptop’s manufacturer. There could be specific codes or instructions related to your laptop make and model that pertain to touchpad malfunctions.
Manufacturers’ websites often provide troubleshooting guides addressing common issues. You might also contact customer support for personalized advice.
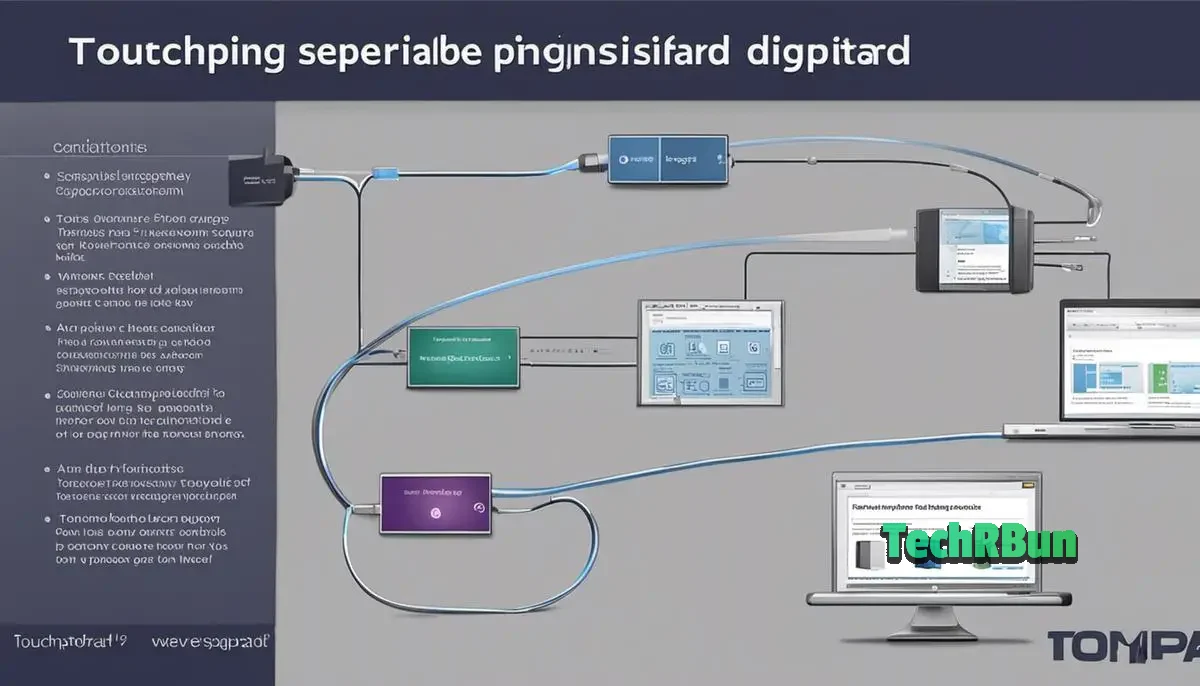
Software and Driver Solutions
Understanding Your Touchpad Settings
The first step to take when your laptop touchpad is not registering clicks is to check your touchpad settings. The location of these settings varies depending on your operating system.
If you’re using Windows, you can generally find them by going to Control Panel > Hardware and Sound > Devices and Printers > Mouse, then choosing the “Clickpad” or “Device Settings” tab.
Here, you can adjust settings related to sensitivity, scrolling, and tapping. If you’re using a MacBook, you will find these settings under System Preferences > Trackpad.
Checking and Adjusting Touchpad Sensitivity
Sometimes, the problem might be caused by your touchpad’s sensitivity settings. Make sure that the sensitivity is at an appropriate level.
On many laptops, very high or low sensitivity can cause the touchpad to not register clicks. Use the different settings options, such as the slider, to adjust the sensitivity. You often have the option to test the adjusted sensitivity before applying it permanently.
Updating Your Touchpad Driver
If your touchpad settings are already configured appropriately, it may be worth checking if your touchpad driver is up-to-date.
A driver is a software component that enables your computer’s operating system to interact with the hardware installed in the machine. If your touchpad driver is outdated or if it becomes corrupted, it could cause problems like unregistered clicks.
To update your touchpad driver, you’ll need to access the Device Manager on your laptop. From there, find the Mice and other pointing devices section and expand it to find your touchpad. Right click on it and select the option to update the driver. Your laptop will then search for and install any available driver updates.
Reinstalling Your Touchpad Driver
If updating the driver does not solve the issue, you might need to uninstall and then reinstall the driver. Again, this can be done through the Device Manager. Right click on your touchpad in the Device Manager and choose the option to uninstall the device.
Once this process is complete, you can then re-install the driver either by rebooting your laptop (which should prompt Windows to re-install the driver automatically), or by downloading the most recent version of the driver from the manufacturer’s website.
Using Troubleshooting Tools
If you’ve tried the above methods but your touchpad is still not registering clicks, there are numerous troubleshooting tools at your disposal.
For Windows users, try using the built-in Hardware and Devices Troubleshooter. To access it, go to Settings > Update & Security > Troubleshoot > Hardware and Devices > Run the troubleshooter.
This tool will scan your system for potential issues and will often provide suggestions for how to fix them.
If you’re using macOS, the native Apple Diagnostics tool can help identify hardware-related problems, including issues with your touchpad.
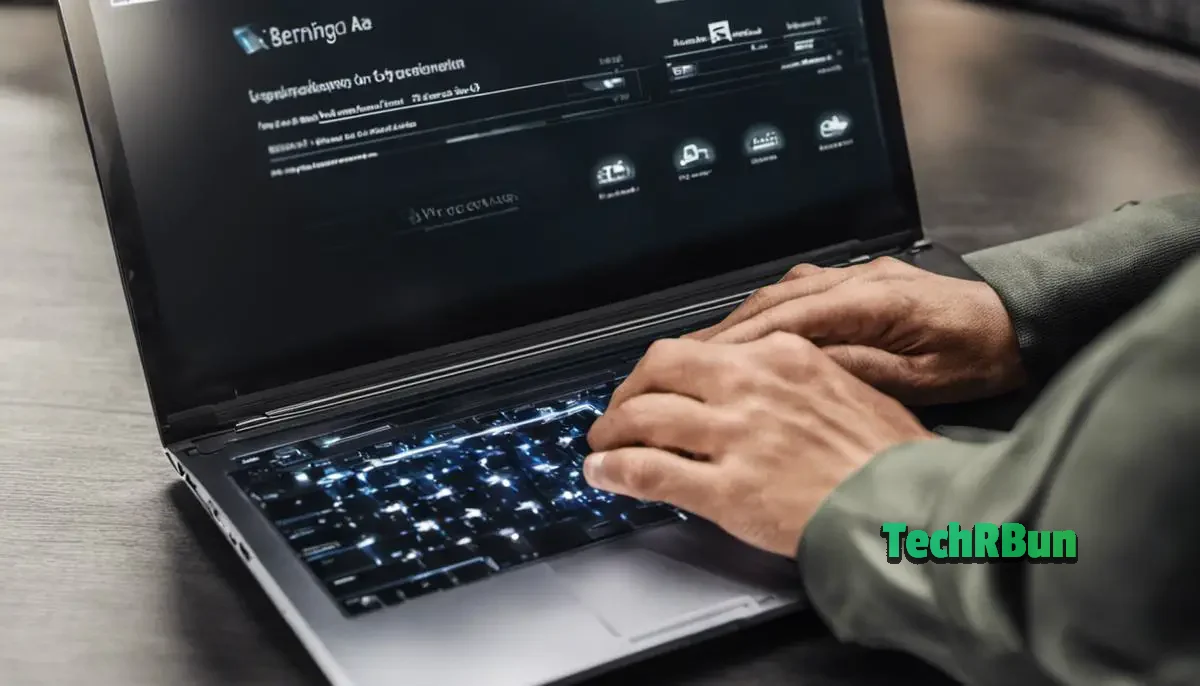
Hardware Solutions and Professional Help
Checking for Hardware Issues
When a laptop’s touchpad isn’t registering clicks, it could be a sign of a hardware issue. One of the first steps is visually inspecting the touchpad.
Look for any signs of physical damage like scratches, dents, or any other deformations that may hinder the touchpad’s functionality. A severe enough physical blow could have damaged the touchpad internally, making it unable to register clicks.
If there’s no apparent physical damage, try restarting your laptop. It could be a temporary glitch that can be fixed by a simple reboot. If the problem persists even after a restart, it might be a more serious internal hardware issue.
Touchpad Replacement
If internal hardware issues are suspected, it might be necessary to consider a touchpad replacement. However, the process of changing the touchpad is quite delicate and involves multiple steps.
It starts with removing the keyboard and disconnecting the ribbon cables connected to it.
Following that, the old touchpad has to be carefully detached and the new one installed in its place.
It’s important to remember that touchpad replacement could void your warranty if it’s not performed by a certified professional.
Consulting a Professional
If the problem continues even after trying the above steps, it might be time to consult a professional technician.
An experienced technician can diagnose the problem accurately and repair it effectively.
They have the required tools and knowledge to fix modern laptops, ensuring that the issue is fixed without causing any additional problems.
It’s also advisable to seek professional help if the touchpad needs to be replaced. As mentioned earlier, touchpad replacement is a complex process that could easily go wrong if not performed correctly. Bringing your laptop to a service center ensures the work is done correctly and safely, and often maintains your warranty.
Keep in mind that if your laptop is still under warranty, any attempts to fix it yourself could void the warranty. In such cases, it’s always better to consult an authorized service center or professional.
In the end, much will depend on both the severity of the problem and your confidence and ability to handle laptop hardware.
Almost all hardware issues in a laptop, including a faulty touchpad, can be fixed by a professional technician.
In other words, it’s important to know when you’re out of your depth and seek professional help.

Empowered with this comprehensive guide, one can proactively and effectively manage the nuisance of a faulty touchpad.
By tracing the path from understanding the touchpad operation, diagnosing potential issues, addressing software and hardware problems effectively, and realizing when expert intervention becomes crucial, we ensure a hassle-free touchpad experience.
This multifaceted approach not only helps mitigate current touchpad problems but also equips users to prevent future issues, thus sustaining their laptops’ seamless functionality and their technologically-enabled efficiency.
So, the next time your touchpad presents a puzzle, you are already one step closer to the solution.






