When we think of the MacBook’s top of the line features and intuitive user interface, its touchpad system is one that invariably stands out.
It’s iconic, user-friendly, and central to the overall computing experience.
However, like all technological devices, it is not immune for glitches and issues, particularly concerning the click function.
This article takes a deep dive into understanding the MacBook’s touchpad system, exploring potential hardware and software issues that may affect its functionality, and recommending solutions to known problems.
Table of Contents
Understanding the Hardware
Understanding the MacBook’s Touchpad System
The touchpad, officially known as the trackpad on Mac laptops, functions as the primary pointer input device.
It supports multi-touch gestures, enabling a variety of interactive actions using one or more fingers.
Functionality of MacBook Trackpad Clicks
The clicking functionality works in two ways in a MacBook’s trackpad: physical clicking and Force clicking.
Physical clicking works with the help of a “diving board” system. The trackpad is hinged at the top and when you press down at the bottom of the trackpad, it results in a click.
Force clicking, introduced in newer MacBook models, uses force sensors. As users apply more pressure, the trackpad responds with a deeper click, allowing for advanced functions like previewing a file or viewing a location in Maps.
Hardware Issues That Can Affect Its Functionality
If your MacBook trackpad isn’t responding to clicks, there are a few potential hardware issues that might be causing the problem.
One common issue is physical damage. If the MacBook has been dropped, or if something heavy has been placed on it, the trackpad or its underlying systems might have experienced physical damage.
Another reason might be that dust or other debris has gotten under the trackpad, affecting its ability to click. This is likely if the trackpad feels less “clicky” than it should.
One more issue might pertain to the battery. MacBook trackpads sit on top of the battery, so if the battery swells — an issue not uncommon in older laptops — it can affect the trackpad’s ability to click.
These are some of the most common hardware issues that can prevent a MacBook’s trackpad from clicking correctly.

Troubleshooting Software Issues
Identify Problematic Applications
The first step in troubleshooting software issues that could cause your MacBook’s touchpad to stop working is to identify any potentially problematic applications.
Monitor your system as you close and open various apps – if you find any app that is specifically causing the touchpad to be unresponsive, try reinstalling that app or removing it completely.
You can do this by moving the app to the trash, then empty the trash.
Keep Your Software Up-to-Date
Outdated software can often be the culprit behind various technical glitches, including issues with MacBook touchpad clicks.
It’s crucial to regularly update your operating system (OS), as well as any installed apps, to ensure optimal performance.
For the latest macOS version, click on the Apple icon in your top menu bar and select ‘About This Mac’.
In the window that appears, click on ‘Software Update’. Then follow the prompts to download and install the available updates.
Reset SMC and PRAM/ NVRAM
Resetting the System Management Controller (SMC) and Parameter RAM (PRAM)/ Non-Volatile Random-Access Memory (NVRAM) can solve a variety of issues, including touchpad-related troubles.
To reset SMC on a MacBook with a non-removable battery, shut down your MacBook and plug it into an AC power source.
Press and hold the left Shift key, the left Control key, and the left Option key together, then press the Power button.
Hold these down for about 10 seconds, then release all keys and power button at the same time.
For the PRAM/NVRAM reset, after shutting down your MacBook, press and hold the CMD, Option, P, and R keys immediately after you press the power button to turn on your Mac. Keep these keys pressed for about 20 seconds, then release.
Check System Bugs
Lastly, if your MacBook touchpad is still unresponsive, there may be system bugs causing the problem.
Firstly, try booting your MacBook in Safe Mode by holding down the Shift key while the system starts up. If the touchpad works in Safe Mode, this indicates the issue is likely related to your software or drivers.
Another executable option is to run Apple Diagnostics or Apple Hardware Test.
This will check for any hardware issues that could be affecting the touchpad.
Restart your MacBook and hold down the D key during startup to run these diagnostics.
Remember always to back up any important data before performing troubleshooting steps such as those above, to avoid potential data loss.
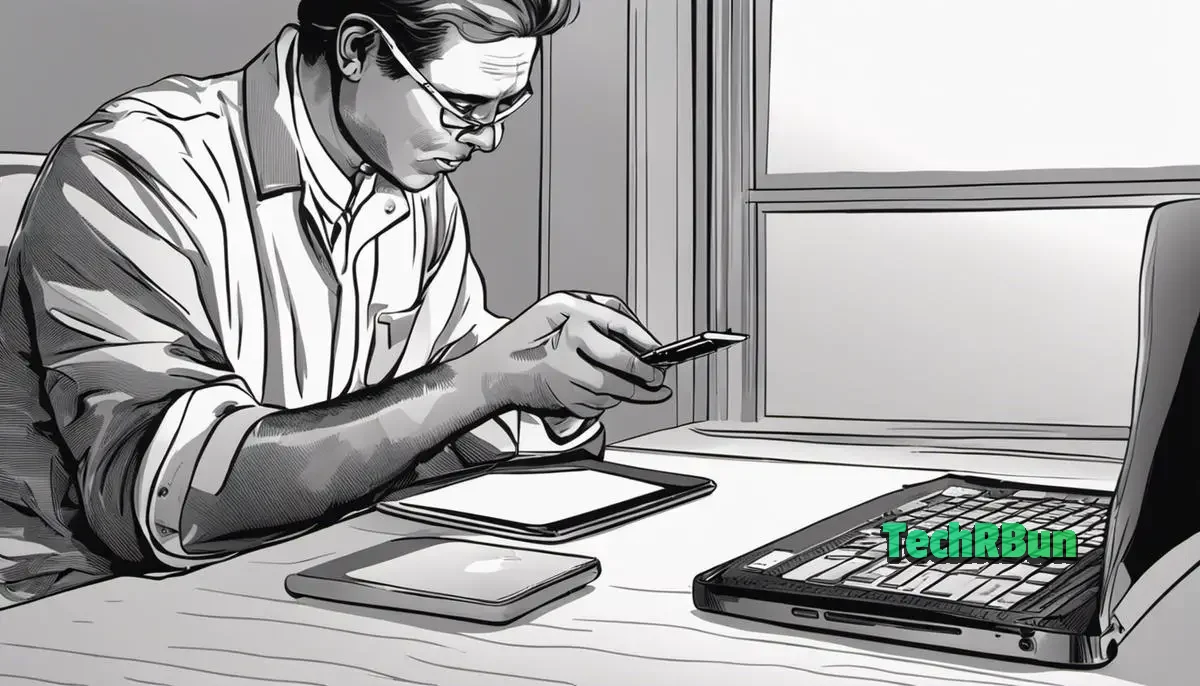
System Updates and Resets
System Updates on MacBook
Periodically, Apple will release updates for the macOS operating system which will often include overall system improvements and bug fixes. For your touchpad clicking issue, it might be resolved by making sure your MacBook is currently running the most recent update available. Here are the steps to check and update your macOS:
- Click on the Apple logo in the upper-left corner of your screen to reveal the drop-down menu.
- Select “System Preferences”.
- In the new window, click on “Software Update”.
- If there is a new update available, click on “Update Now” to install it. If your MacBook is already running the most recent update, then it will say “Your Mac is up to date”.
Performing a System Reset on MacBook
If updating the system does not fix the issue with your touchpad, a system reset or a “Resetting the System Management Controller (SMC)” might be the next step to take. SMC takes care of low-level functions on your MacBook, including trackpad recognition. Here’s how to reset it:
- Turn off your MacBook.
- Press and hold the left Shift + Control + Option keys and the power button together.
- Release all the keys and the power button at the same time.
- Turn on your Mac.
Performing a PRAM Reset on MacBook
Another type of system reset is a PRAM (Parameter Random Access Memory) reset, which manages system settings such as mouse settings, so it could potentially resolve your touchpad clicking issues. Here are the steps:
- Press and hold the power button until your MacBook turns off.
- Press the power button to turn it back on.
- Immediately hold down the Command + Option + P + R keys.
- Release the keys when you hear a second startup chime or when you see the Apple logo appear and disappear for the second time.
After you’ve followed these steps, check your touchpad click functionality. If it’s still not working, it might be a hardware issue and you may need to consult with an Apple certified technician for repair.
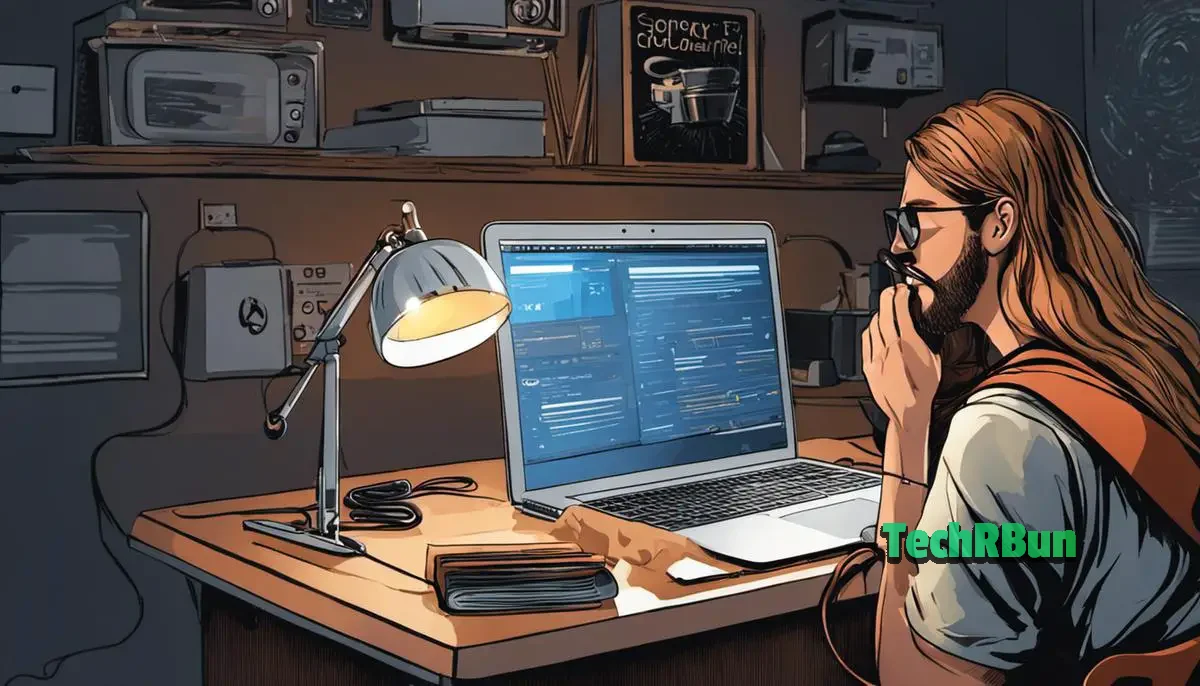
Alternative Solutions and Tools
External Mouse or Trackpad
One of the most straightforward solutions to a non-responsive MacBook touchpad is to connect an external mouse or trackpad.
Here’s an external trackpad and a mouse that are compatible with Mac OS. Typically, any USB or Bluetooth device will work.
Simply plug the mouse into a USB port or connect it via Bluetooth through your MacBook’s system preferences, and you should be able to control the cursor again.
There are many durable and advanced mice and trackpads on the market, such as the Apple Magic Mouse or Magic Trackpad, which are designed specifically for Macs.
Touchpad Guards
Investing in a touchpad guard may prevent physical damage to your MacBook’s trackpad that can cause response issues.
Touchpad guards are thin protective layers that stick directly onto the touchpad, safeguarding it from scratches, spills, and other potential harm.
It doesn’t interfere with the touchpad’s sensitivity, ensuring you can use the touchpad normally. They are often made from anti-glare material and can be easily cleaned with a damp cloth.
MacBook Trackpad Cleaning
Sometimes, dust and dirt accumulated on the touchpad surface might disrupt its function.
Cleaning the touchpad with a microfiber cloth and a bit of isopropyl alcohol or a specific screen cleaning solution can often resolve the issue.
Ensure the MacBook is turned off and unplugged when you’re cleaning the touchpad so as to avoid unintentional clicks or potential damage.
Mouse Keys Feature
If the main touchpad is unresponsive and an external mouse is not an immediate option, you can use the Mouse Keys feature, a part of Mac’s accessibility features.
To activate Mouse Keys, go to System Preferences > Accessibility > Pointer Control > Alternate Control Methods and enable “Mouse Keys”.
This feature lets you control the cursor using the numeric keypad or onscreen number pad.
Disable and Enable Touchpad
Another quick solution is disabling and then enabling your MacBook’s touchpad. This can often reset any momentary glitches causing the touchpad to be unresponsive.
Go to System Preferences > Accessibility > Pointer Control > Alternative Control Methods. Click “Enable Mouse Keys” and then deselect it.
Remember that you should check this only if you have an alternative mouse or trackpad to navigate the cursor.
Hardware Inspection
There might be a chance that your MacBook’s touchpad issues are due to hardware problems. If you’ve tried all of the above solutions but the problem persists, it may be worth getting your MacBook inspected and repaired by a professional service. Be sure to back up your data before sending it in for a repair.

Consulting with Experts
Consulting with MacBook Experts
Firstly, start by seeking help from MacBook experts. You can get in touch with Apple’s official customer service directly.
Visit Apple’s official website and navigate to the “Support” section.
Look for options like “Chat” or “Talk to us” and follow the necessary steps for connecting with a representative.
Make sure to accurately describe your MacBook touchpad issue to the expert, so they can provide the most relevant solutions.
Visiting Apple Support Communities
If you prefer a more DIY approach, consider using the Apple Support Communities.
This platform offers a wealth of user-generated advice and troubleshooting steps.
To access it, go to the Apple Support Communities website and use the search bar to type in your specific problem—something like “MacBook touchpad not clicking.”
This will pull up a list of discussion threads related to your problem. Browse through these threads to see if others have experienced similar issues and how they resolved them.
Don’t limit yourself to official Apple channels. There are many third-party forums and discussion boards where Apple users share their experiences and solutions.
Websites like MacRumors Forums or Apple Stack Exchange have a significant number of threads related to MacBook issues. Using the search function on these sites, search for touchpad-related problems.
Read through the responses in these threads for potential fixes, and don’t hesitate to post your own question if you don’t find your exact problem.
Always Stay Informed
Remember, as technology progresses, so do the ways of troubleshooting it.
Stay up to date by regularly checking in with these support channels and forums.
Subscribing to certain threads or topics can also allow you to receive updates as new responses or solutions are posted.
By doing this, you’re expanding your knowledge about common MacBook touchpad issues and their solutions.
Reach Out
Never fear asking a question. If you can’t find a solution to your problem, post a question detailing your issue in any of these forums or communities.
You’ll find that many experienced users are willing and ready to help.
Be specific about your problem and post any error messages, macOS version or recent updates, as these details could be helpful to those trying to provide you with a solution.
By consistently staying in contact with these platforms and experts, you’re sure to find a solution or learn ways to prevent further issues with your MacBook’s touchpad.

Whether you’re a long-time MacBook user or a novice, understanding the intricacies of its touchpad system and knowing how to address issues can undoubtedly enhance your overall user experience.
These can range from applying system updates and resets, to reaching out to more knowledgeable sources in the MacBook community.
Moreover, becoming familiar with alternative solutions and tools such as external devices, touchpad guards, etc, can provide additional options in the event of persistent touchpad click problems.
This comprehensive knowledge benefits not only in troubleshooting, but also preempting potential issues, leading to a smoother, more efficient navigation of your MacBook’s world.






