Our journey into the world of touchpads begins with firstly understanding how they operate.
To fully grasp this, we delve into the basic construction of the touchpad- not just the visible section you interact with daily, but also the integral hardware components beneath the surface.
Coupled with this, we explore the significant software drivers that permit successful communication with your computer’s operating system.
As we bridge the gap between the physical touchpad and the software it functions with, you’ll attain the fundamental knowledge necessary to single out if your problems are from defective hardware or software discrepancies.
Table of Contents
Understanding Touchpad Hardware and Software
Understanding the Basics of Touchpad Hardware
Inbuilt into your Acer laptop, the touchpad typically serves as a replacement for an external mouse.
It offers a great way to interact with your device, allowing you to move the cursor and perform click, scroll, and zoom actions through its tactile surface.
The touchpad is made up of several hardware components interconnected to execute these tasks.
These include the sensory panel, which detects your finger movements, the capacitive or resistive layers that translate these movements into electrical signals, and the controller that processes these signals and communicates with the laptop’s main CPU.
The touchpad hardware is also fitted with buttons that function similar to the left and right buttons of a mouse.
Some touchpads implement these buttons within the touch surface, while others feature separate physical buttons.
Understanding these components can help you identify any hardware issues causing your Acer laptop’s touchpad to malfunction.
Grasping Touchpad Software and Drivers
Besides hardware, a laptop touchpad relies heavily on its software drivers, a suite of programs that control and manage the touchpad’s functions.
In case of Acer laptops, these drivers are provided by the manufacturer and translate the input from the touchpad into a language that the operating system can understand.
When a touchpad stops functioning or behaves erratically, it is often due to outdated, incorrect, or corrupt software drivers.
The drivers can become incompatible after a system update or may get corrupted due to malware or system instability.
For effective troubleshooting, it is helpful to comprehend how these drivers work and interact with your touchpad hardware and your laptop’s operating system.
Locating the Issue – Hardware or Software?
Understanding both hardware components and software drivers of your touchpad is a key step in troubleshooting any problems.
In case of hardware difficulties, your touchpad might not respond at all, or it might not execute a specific action, like scrolling or clicking.
These issues can arise if there’s physical damage to the touchpad, if there’s a broken connection between the touchpad and the motherboard, or if a faulty driver is preventing the hardware from working properly.
On the other hand, software problems usually manifest themselves in the form of erratic or unexpected touchpad behaviors.
Touchpad settings managed by the driver software might have been altered unintentionally, the touchpad driver could be outdated or corrupt, or a recent system update might have caused incompatibility issues.
Pinpointing the nature of your issue, whether it is hardware or software-related, can guide you towards the right solution and help you fix your Acer laptop’s touchpad swiftly and effectively.

Troubleshooting Common Touchpad Issues
Identifying the Issue
Before we can fix the problem, it’s important to narrow down the possible reasons why your Acer laptop touchpad has stopped working.
Some common issues include disabling settings by accident, outdated drivers, or hardware problems.
Checking Disabled Settings
Begin by checking whether the touchpad has been accidentally disabled.
The quickest way to do this is by pressing the “Fn” and “F7” keys simultaneously, this is Acer’s shortcut to enable or disable the touchpad.
If the touchpad works after this, it signifies that the touchpad was disabled.
Updating Touchpad Drivers
Another common reason for a non-working touchpad could be outdated or corrupted drivers.
To check this, you’ll need to navigate to your Device Manager.
Press the Windows logo key + “X” together, and then click on “Device Manager.”
Once there, navigate to “Mice and other pointing devices,” click it to expand the list, and then right-click on the touchpad.
Select “Update driver” and follow the prompts. If an update is available, it should install automatically.
Restart your laptop afterward to see if the touchpad starts working.
Checking Device Properties
If updating the driver does not solve the problem, check if the appropriate settings are enabled in the Device Manager.
Navigate back to the touchpad in Device Manager as described above, and select “Properties” after right-clicking on your touchpad.
Make sure that in the “Device status” box it says “This device is working properly.”
If it doesn’t, you might require some professional help.
Physically Inspecting the Touchpad
Aside from software issues, it’s also possible that the touchpad could be physically damaged.
Look closely at the touchpad to see whether it’s cracked, excessively worn, or showing other obvious signs of damage.
If your touchpad looks physically damaged, your laptop may need to be repaired or replaced.

Repairing and Replacing Touchpad Components: Summary
Check Your Touchpad Settings
The first step in troubleshooting your Acer laptop touchpad is to check its settings.
To do this, navigate to your laptop’s ‘mouse’ or ‘touchpad’ settings.
This can typically be found in the ‘devices’ section of the ‘control panel’.
Once there, ensure your touchpad is enabled.
If it’s not, simply click on the “Enable” button or check the box next to ‘Enable Touchpad’.
Update Your Touchpad Drivers
Sometimes, your Acer laptop may start having touchpad problems due to outdated drivers.
To fix this, you need to update your touchpad drivers.
Go to the Acer website and navigate to their ‘Support’ or ‘Drivers and Manuals’ page. There, find your specific laptop model and download the latest touchpad drivers.
After the download completes, install the drivers, reboot your laptop, and see if this fixes the problem.
Reinstall Your Touchpad Drivers
If updating the drivers doesn’t work, you may need to reinstall them.
First, you need to uninstall the current drivers.
Navigate to ‘Device Manager’, find ‘Mice and other pointing devices’, right-click your touchpad, and choose ‘Uninstall’.
Afterwards, go to the Acer website, download the latest drivers as explained in the previous step, and install them.
Clean the Touchpad
Physical obstructions like dirt or dust can occasionally cause your Acer laptop touchpad to malfunction. Before opening your laptop, try cleaning the surface of the touchpad with a microfiber cloth.
If this doesn’t work, you might need to clean the touchpad internally. This step should be performed by a professional to prevent any potential damage.
Replacing the Touchpad
If none of the above steps fix the problem, your touchpad might need to be replaced.
This is a complex operation that involves disassembling your laptop, removing the broken touchpad, installing a new one, and putting the laptop back together.
Unless you are a confident DIY enthusiast with previous experience carrying out such operations, this should be handled by an Acer certified technician to avoid any potential damage or voiding your warranty.
Remember, laptop issues can be frustrating, but by trying these methods, your Acer laptop’s touchpad should hopefully be returned to full working order.
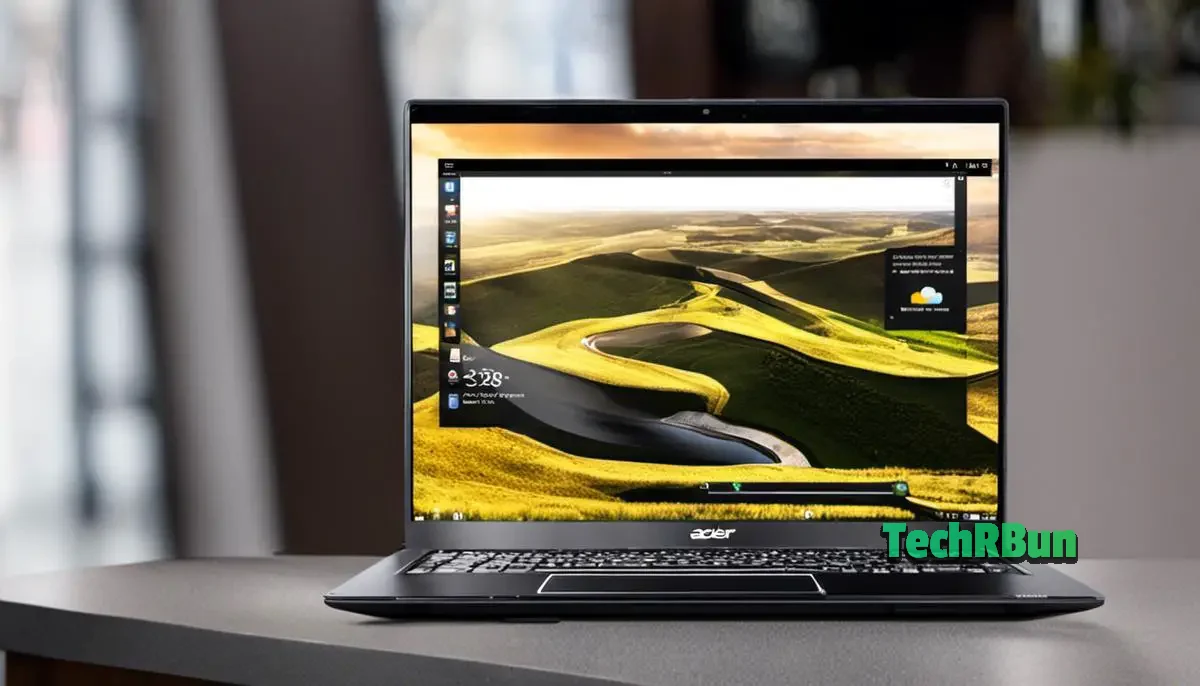
Consulting with the Professionals
If you’re still having trouble with the touchpad after taking these steps, it’s time to consult with the Acer support team for advanced troubleshooting.
They may ask for you to bring in your laptop for a hands-on look, especially if they suspect hardware damage.
Remember, touchpad issues can sometimes be tricky to fix on your own, but understanding the common problems and basic troubleshooting steps will help you accordingly.
We have plumbed the depths of touchpad technology from understanding its structure and software, identifying potential issues, to how to repair or replace damaged components.
We’ve demystified how to reactivate disabled touchpad settings and reinstall drivers, ensuring your device is always fit for purpose.
With knowledge of how to visually inspect your touchpad for physical damage or much-needed cleaning, you are now equipped with the confidence and understanding to tackle touchpad troubles head-on, making them problems of the past.






