In this article, I will show you how to merge multiple categories or tags in WordPress, in a very easy to follow manner.
I’ll discuss two ways to merge tags/categories in WordPress, one being a manual approach, another with the help of a plugin designed for this exact same purpose.
Table of Contents
- 1 Steps To Merge Categories/Tags In WordPress Automatically (Using A Plugin)
- 2 Steps To Merge Categories/Tags In WordPress Manually
- 3 Conclusion
Steps To Merge Categories/Tags In WordPress Automatically (Using A Plugin)
In this section of the tutorial, we’ll be using the WP Merge Categories And Tags plugin. This plugin needs to be installed and activated on your WordPress.
Steps To Merge Multiple Tags In WordPress Automatically
Once the WP Merge Categories And Tags plugin is installed on your WordPress system, perform the following steps to merge multiple tags automatically.
Head over to the “Merge Tags and Categories” option from the left sidebar on your WordPress dashboard.
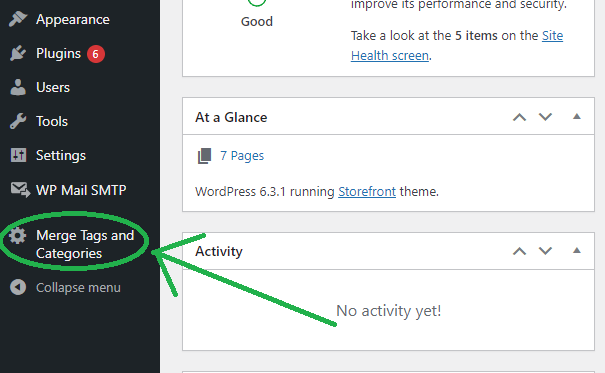
Select The Resultant Tag To Merge Other Tags With
Inside the Merge Tags and Categories plugin dashboard, select the resultant tag from using the drop down selector with the label “Select tag to keep”.
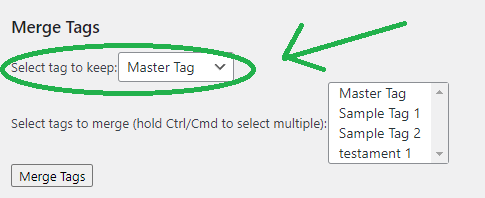
Select The Tags That Need To Be Merged
Hold the CTRL or the CMD key and select all the tags that you wanna merge with the resultant tag from the “Select tags to merge” box.

Hit The Merge Tags Button
Now click on the Merge Tags button, and refresh the page. Your tags will be merged successfully.
Steps To Merge Multiple Categories In WordPress Automatically
To merge multiple categories using the WP Merge Categories And Tags plugin, perform the following steps.
Head over to the “Merge Tags and Categories” option from the left sidebar on your WordPress dashboard.
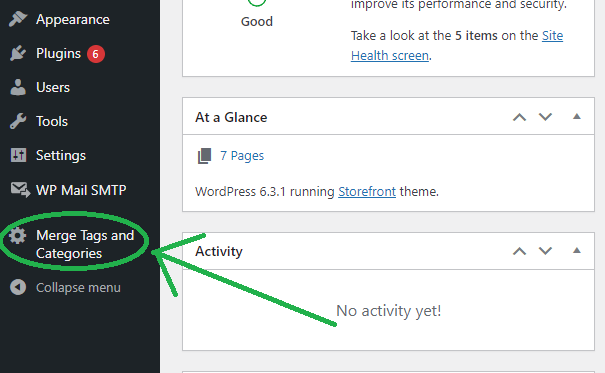
Select The Resultant Category To Merge Other Categories With
Inside the Merge Tags and Categories plugin dashboard, select the resultant category from using the drop down selector with the label “Select category to keep”.
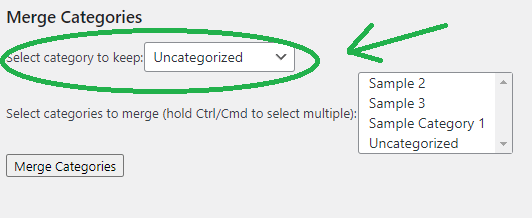
Select The Categories That Need To Be Merged
Hold the CTRL or the CMD key and select all the categories that you wanna merge with the resultant category from the “Select categories to merge” box.

Hit The Merge Categories Button
Now click on the Merge Categories button, and refresh the page. Your categories will be merged successfully.
Steps To Merge Categories/Tags In WordPress Manually
Now let’s look at the manual process of merging multiple categories or tags in WordPress.
Merge Multiple Categories Manually
To merge multiple categories manually in WordPress, perform the following steps.
Pick The Category That’ll Remain And The Ones That’ll Merge Into It
From the sidebar of your WordPress dashboard, hover your cursor over the Posts option, and click on the Categories option from the sub menu.
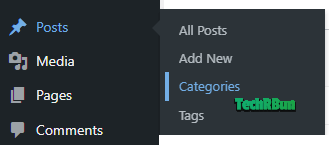
Once inside the Categories page, you’ll be presented with a list of all the categories used in your site.
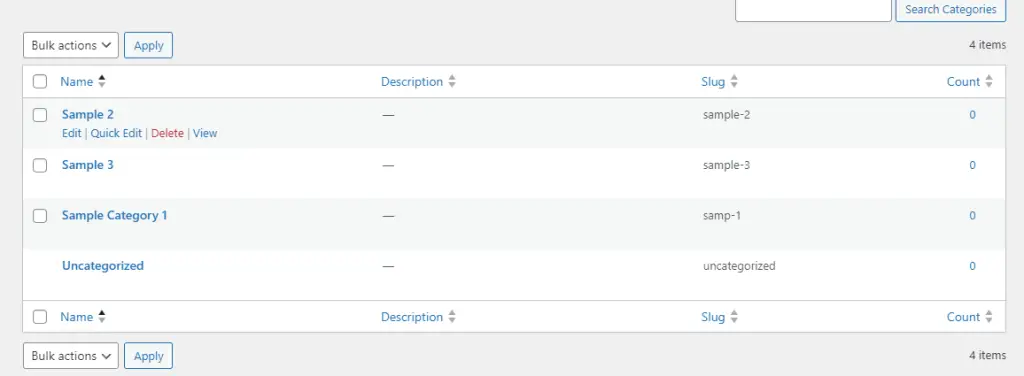
Now note down the category that you want to keep, and the ones that you want to merge with the one that will stay.
Assign The Resultant Category To Posts
Visit the posts page inside your WordPress dashboard.
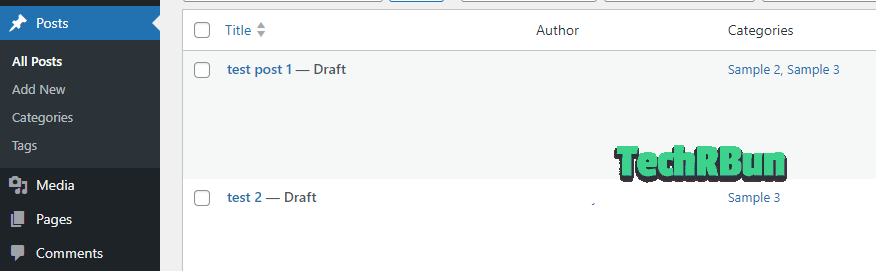
Edit the posts that were previously assigned the old categories, and assign them the new category that you want to keep.
Remove The Old Categories
Once you’ve edited the categories of all your posts that were previously assigned the old categories, go back to the Categories page on your dashboard, and delete all the old categories.
Once it’s done, you’ll successfully have achieved the same result as merging the old categories with the new one.
Merge Multiple Tags Manually
To merge multiple tags manually in WordPress, perform the following steps.
Pick The Tag That’ll Remain And The Ones That’ll Merge Into It
From the sidebar of your WordPress dashboard, hover your cursor over the Posts option, and click on the Tags option from the sub menu.
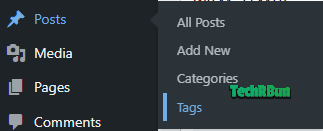
Once inside the Tags page, you’ll be presented with a list of all the tags used in your site.
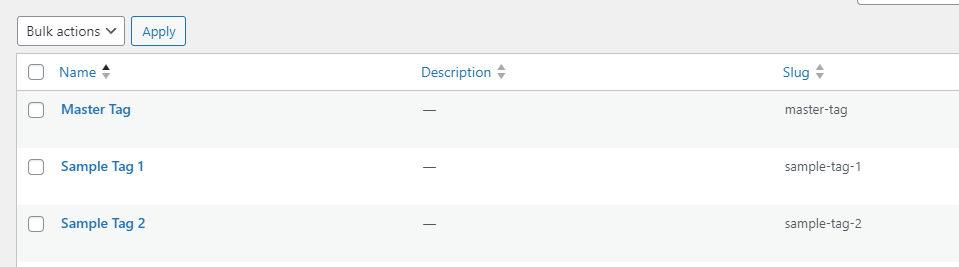
Now note down the tag that you want to keep, and the ones that you want to merge with the one that will stay.
Assign The Resultant Tag To Posts
Visit the posts page inside your WordPress dashboard.
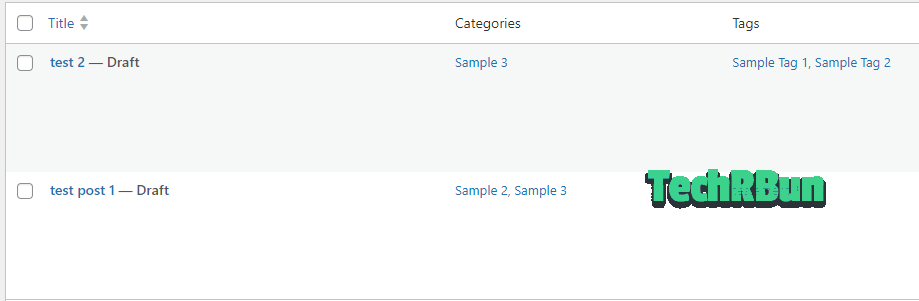
Edit the posts that were previously assigned the old tags, and assign them the new tag that you want to keep.
Remove The Old Tags
Once you’ve edited the tags of all your posts that were previously assigned the old tags, go back to the Tags page on your dashboard, and delete all the old tags.
Once it’s done, you’ll successfully have achieved the same result as merging the old tags with the new one.
Conclusion
In conclusion, effectively managing and organizing categories or tags in WordPress is essential for maintaining a structured and easily navigable website.
In this article, we explored two distinct approaches: the automated method using the WP Merge Categories and Tags Plugin, and the manual approach.
The WP Merge Categories and Tags Plugin offers a seamless and efficient way to merge categories or tags, saving time and effort for website administrators.
On the other hand, the manual method provides a hands-on approach, allowing users to carefully merge and reorganize categories or tags tailored to their specific requirements.
Whether opting for automation or a more personalized touch, the key takeaway is the importance of maintaining a well-organized taxonomy within WordPress to enhance user experience, improve SEO, and streamline website management.
Ultimately, the choice of approach depends on the complexity of the task and the user’s preference for achieving an optimized and organized website structure.






