In our fast-paced digital world, laptops have become indispensable tools for work, communication, and entertainment.
Lenovo, known for its innovative technology and reliability, has been a go-to choice for many users. However, even the most dependable laptops can face occasional issues, and one of the most frustrating problems users encounter is a malfunctioning touchpad.
A non-responsive touchpad can bring your productivity to a screeching halt, forcing you to rely solely on an external mouse, which can be impractical in various situations.
Thankfully, there’s no need to panic when faced with this common issue.
In this article, we’ll explore the reasons behind Lenovo laptop touchpad problems and guide you through a quick and effective fix, ensuring you can get back to using your laptop with ease.
Whether you’re a seasoned tech enthusiast or a novice user, these troubleshooting tips will help you regain control of your touchpad and your productivity.
Let’s dive in and solve the Lenovo laptop touchpad puzzle together.
Table of Contents
Understanding Touchpad Issues And Its Causes
Understanding Laptop Touchpads
In simple terms, a touchpad (also known as a trackpad) is a pointing device featuring a tactile sensor, a specialized surface that can translate the motion and position of a user’s fingers to a relative position on the operating system that is being used on the device.
When your finger touches the touchpad’s surface, it sends a signal to the device, telling it where to move the cursor on the screen.
Functions of a Touchpad
Some basic functions of a touchpad include moving the cursor, and it can also interpret certain gestures.
These gestures often represent specific tasks, such as zooming in or out, scrolling the screen vertically or horizontally, and more.
Some Lenovo laptops come with a feature called “multi-touch,” which can interpret multiple signals or touches at once.
Common Touchpad Problems for Lenovo Laptops
If you’re a Lenovo laptop user, you may have encountered issues with your touchpad not working.
This common problem can take several forms. For example, the touchpad may not respond to your touches or gestures, or the cursor might randomly move on the screen.
Sometimes, the touchpad may even stop working entirely.
Common Causes of Touchpad Issues
There could be various reasons why your Lenovo laptop touchpad isn’t functioning correctly.
One common cause is outdated or incompatible driver software.
This happens when the computer’s operating system gets updated, but the touchpad’s drivers do not, leading to a mismatch.
Hardware issues could also be a cause. This happens when there’s physical damage to the touchpad.
For instance, if the laptop has been dropped or exposed to liquid, the touchpad may stop working.
The settings of the touchpad itself could be causing the problems too. If the touchpad is disabled in the system settings, it won’t function.
Lastly, an external mouse or another peripheral device may interfere with the touchpad.
If a mouse is connected to the laptop, the device may automatically disable the touchpad.
Knowing these basics about touchpads and the common issues that Lenovo laptop users face can provide a better understanding when navigating these types of technical problems.
It also provides a good starting point for troubleshooting and possibly fixing them.
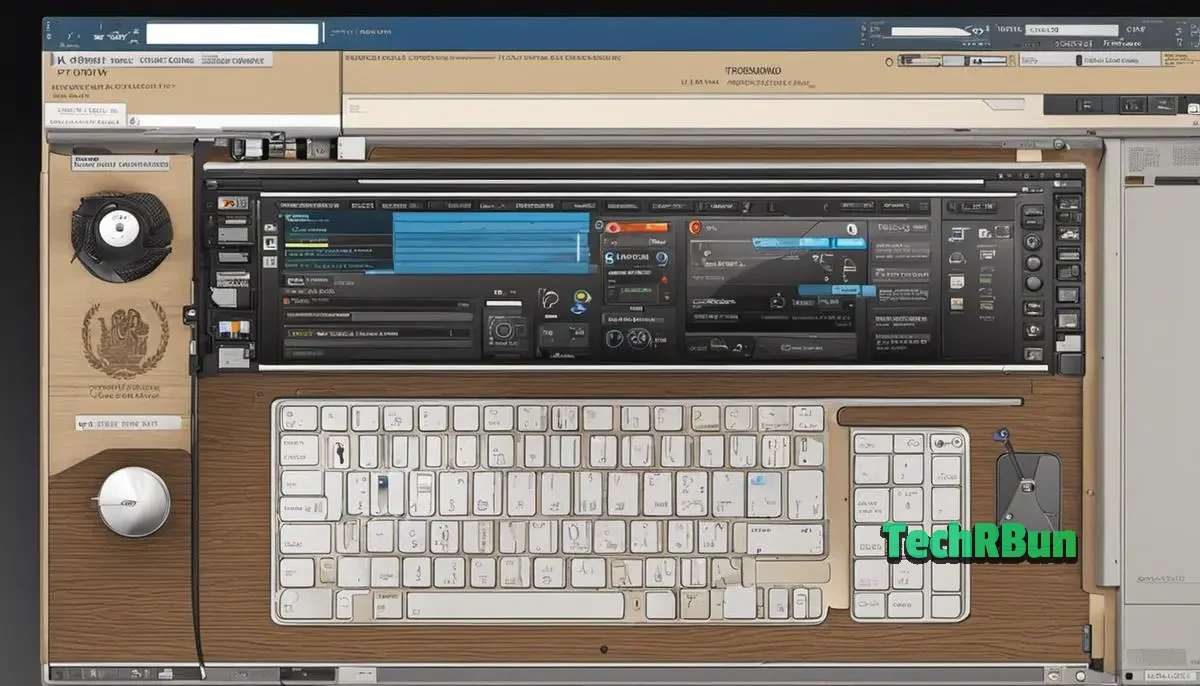
Basic Steps to Troubleshoot Touchpad Issue
Step 1: Restart Your System
The first and simplest solution to many technical issues including an unresponsive touchpad is to restart your laptop.
Go to the Windows menu, click on the power button, then select “Restart.”
Wait for your laptop to reboot fully and see if your touchpad now works.
Sometimes, it may just be some system hiccup that a quick restart can easily fix.
Step 2: Check If It’s Accidentally Disabled
You might have unintentionally disabled your touchpad.
To check, press the function key (Fn) along with the function key that signifies the mousepad (usually F6, F7, F8, or F9, depending on the model of your Lenovo laptop).
It’s depicted by a small touchpad icon. If the touchpad is now working, then it was only disabled.
Step 3: Review Touchpad Settings
Your touchpad may not be working due to some settings that need adjustment.
To do this, go to the Control Panel, click on “Hardware and Sound,” then “Mouse.”
From there, you can check different settings that might affect the touchpad’s functionality.
For example, ensure the touchpad is enabled in the settings.
Experiment with the sensitivity settings as well since a too high or low setting could cause the touchpad not to respond.
Step 4: Update Your Device Drivers
Your touchpad may be not reacting due to outdated software drivers.
To check for updates, right-click on the Start button, and click “Device Manager.” Navigate to “Mice and other pointing devices,” then right-click on your touchpad (e.g., “Synaptics Touchpad” or “ELAN Touchpad”).
Select “Update Driver.”
If this doesn’t fix the problem, try selecting “Uninstall Device.”
After you have uninstalled it, restart your laptop. The touchpad driver will be reinstalled automatically on restart, hopefully fixing the issue.
Step 5: Update Your System
Finally, the touchpad might not be working because your system is not up-to-date.
To check for updates, go to Settings, click on “Update & Security”, then “Windows Update”, and then “Check for Updates.”
If there are any available updates, download and install them, then restart your laptop to see if the issue is resolved.
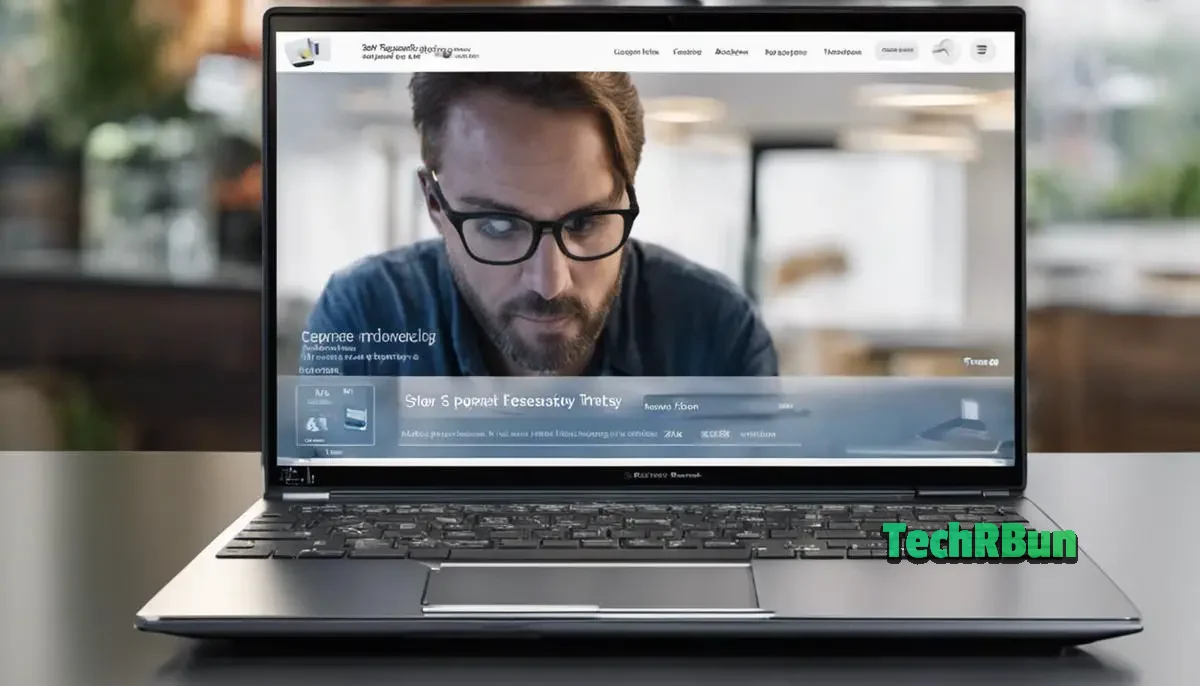
Advanced Steps for Touchpad Issue Resolution
Update the Touchpad Drivers
The first advanced solution you can undertake to fix the non-working touchpad in your Lenovo laptop would be to update the touchpad drivers.
The touchpad may not be working because the drivers have become outdated or possibly corrupted.
- Firstly, press the “Win+X” keys together, this will open the Windows menu.
- Select “Device Manager” from this menu.
- As the Device Manager opens, scroll down to the section called “Mice and other pointing devices” and expand it.
- Here, you’ll see your touchpad device listed, right-click on it and select “Update driver”.
- You’ll now get two options: “Search automatically for updated driver software” and “Browse my computer for driver software”− select the first one.
- The system will now check for any driver updates available for your touchpad and install them. If there are no updates available, it will notify you.
Reinstall the Touchpad Drivers
If merely updating the drivers doesn’t fix the problem, you might have to resort to reinstalling the touchpad drivers. The process is as follows:
- Open the “Device Manager” just like you did in the previous section.
- Once again, navigate to “Mice and other pointing devices” and expand this section.
- Right-click on the touchpad listed there and this time select “Uninstall device”.
- After confirming the uninstallation, restart your laptop.
- Your laptop will automatically reinstall the touchpad drivers upon re-starting, as Windows detects the hardware and installs appropriate drivers for it without a prompt.
Resolve the Problem with Windows Troubleshooter
Another advanced method to fix your Lenovo laptop touchpad problem is by using the Windows Troubleshooter.
This feature comes built-in with your Windows and is designed to automatically detect and resolve different kinds of problems.
- Press the “Win+I” keys together to open the Windows Settings menu.
- Select “Update & Security” from this menu.
- Now select “Troubleshoot” from the left panel.
- In the right panel, under the “Find and fix other problems” section, you will find “Hardware and Devices”. Click on it.
- Select “Run the Troubleshooter”.
- The troubleshooter will start detecting the problems and if it finds any related to your touchpad, it will automatically attempt to fix them. Make sure to follow any onscreen instructions promptly.
Please remember, each of these steps assumes a certain level of comfort with navigating Windows settings and menu.
If you’re unsure about any step, it’s best to reach out to professional help or someone more experienced to avoid causing any further issues with your laptop.

Touchpad Replacement and Professional Help
Understanding the Signs of a Non-Functional Touchpad
The touchpad of your Lenovo laptop might stop functioning for a variety of reasons. These could range from software issues, outdated drivers, hardware damage to problems with the operating system. Recognizing these signs is the first step in finding solutions.
If your cursor does not move when you swipe your fingers across the touchpad, it’s the most obvious sign that your touchpad is not working. Additionally, if your touchpad does not respond to clicks, or if it sometimes works and sometimes doesn’t, these could also be symptoms of a touchpad problems.
Simple Solutions
Before deciding whether to replace your touchpad or seek professional help, try some simple fixes.
First, you need to ensure that the touchpad isn’t disabled. On Lenovo laptops, this could happen if you mistakenly press certain keys, or if the setting is turned off in the operating system. You can check this by pressing the F6 key, or the key with a small hand icon. If this does not resolve the issue, try restarting your laptop.
Second, check if the touchpad driver is up-to-date. Head to the device manager by pressing the Windows key + X, select the mouse and other pointing devices, and then update the driver.
When to Replace the Touchpad
If you tried the simple fixes and your touchpad is still not working, then it’s time to consider a replacement. This is particularly applicable if the touchpad is physically damaged or unresponsive. You can buy a replacement part from Lenovo or a licensed laptop parts dealer.
Since replacing the touchpad is a delicate process, ensure you have the necessary tools.
These include a screwdriver and a non-static cloth.
Before you begin the process, disconnect your laptop from the power source and remove the battery.
Carefully unscrew and remove the back cover, locate the touchpad, disconnect it gently from its connector, and replace it with the new one.
Close the cover and screw it back in place, replace the battery, and then turn on your laptop to see if the new touchpad is working.
When to Seek Professional Help
If your laptop is still under warranty, it is advisable to seek professional help rather than trying to fix it yourself as opening the laptop can void the warranty.
Also, if you’re not confident in your ability to correctly change the touchpad or if the problem persists after you’ve replaced the touchpad, consider seeking the help of a professional.
You can take your laptop to a Lenovo service center or schedule an appointment with a reliable laptop repair service.
These professionals have the skills, experience, and special tools required for laptop repair.
Be prepared to explain your problem clearly and provide any additional information that might help the technician understand what’s going wrong.

As we traverse through the digital age, it is crucial to keep up with technology and the potential glitches that could occur.
Having covered a broad spectrum of solutions to address Lenovo laptop touchpad issues, it must be reminded that these steps range from basic system restarts to advanced driver reinstallation.
As users, understanding and diagnosing these issues can often save time, money, and crucial data.
However, complicated issues requiring professional help should not be handled lightly. All in all, staying informed and minding the state of the hardware may be the key towards an uninterrupted tech journey.






