Welcome to the world of Fire TV where entertainment is at your fingertips. As an Insignia Fire TV user, equipping yourself with the knowledge to navigate the interface is a crucial step towards a seamless user experience.
In this guide, you will delve into the interface, scrutinize the settings, and discover how to successfully rename your device.
Understanding the Fire TV interface is not just about where to locate the settings or how to meander through the options, but also about learning the mechanisms of the device, increasing your effectiveness and efficiency in using it.
Table of Contents
Understanding Fire TV Interface
Familiarizing yourself with the user interface of your Insignia Fire TV is the first important step.
The interface is the first screen you see when you turn on your television.
It consists of a main navigation menu that runs horizontally across the top of the screen and a grid of content options below.
The main navigation menu contains several items, including Home, Live, Your Videos, Movies, TV Shows, Apps, and Settings.
The Home option brings you back to the main screen, while the other options allow you to browse different types of content.
Navigating through the Fire TV interface is relatively straightforward.
Use the navigation ring on your remote to move left, right, up, or down. Press the select button in the middle of the navigation ring to choose an option or play a content. You can also use the Back button to return to the previous screen.
The Settings option contains various settings menus, including Network, Display & Sounds, Applications, Controllers & Bluetooth Devices, Alexa, Fire TV Cube, Device, Accessibility, My Account, and Help. In each of these menus, you can adjust different aspects of your Fire TV.
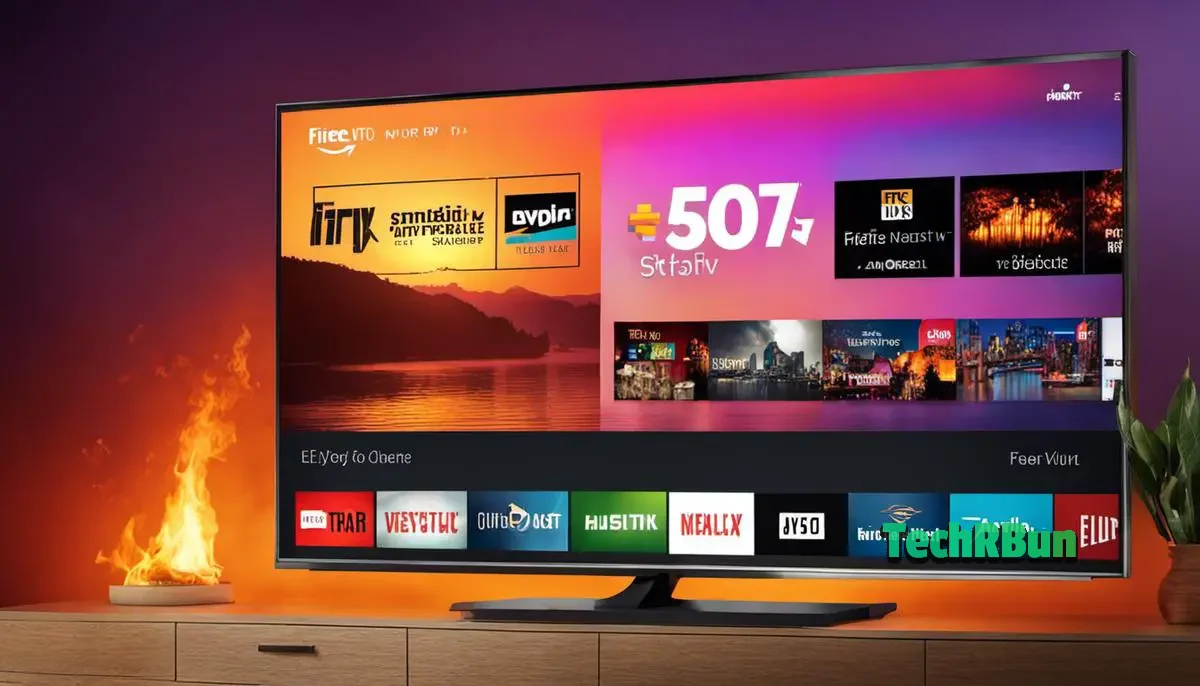
How to Rename Your Insignia Fire TV
Accessing the Settings Menu
The first step to rename your Insignia Fire TV is to access the settings menu.
To do this, you will need to grab your Fire TV remote. Navigate to the main menu by pressing the ‘Home’ button. From here, you will see multiple options on the top menu of the home screen. Using the navigation buttons on your remote, move to the right until you reach the ‘Settings’ option, and then select it.
Once inside the settings menu, you need to look for a section called ‘Device & Software’. With the help of the navigation buttons, scroll down and highlight the ‘Device & Software’ section. Once it is highlighted, click on it.
Accessing About Section
Under the ‘Device & Software’ menu, you will find numerous sub-options. Among them, you will need to find and select ‘About’. This option allows you to view device specifications and makes modifications like renaming the Fire TV.
Renaming the Insignia Fire TV
In the ‘About’ section, scroll down until you find the ‘Device Name’ option. Upon selecting the ‘Device Name’ option, you will be given the option to edit the current name. By default, your device’s name is ‘Fire TV’. You want to select this to be able to type in a new name.
Use the on-screen keyboard that will appear to type the name you wish to give your device. Once you have entered the new name for your Insignia Fire TV, you will need to save the changes. Navigate to the ‘Save’ option on the on-screen keyboard and select it.
Confirming Your Changes
Once you save your changes, the system will usually take a few moments to process the changes. The new name should appear under the ‘Device Name’ section of the ‘About’ page. This confirms that the renaming process was successful.
Restarting the Device
After the new name appears on the ‘About’ page, please go back to the ‘Device & Software’ section. Here, choose the ‘Restart’ option to make sure all changes are implemented correctly. After the device restarts, the name change should be fully applied, and your Insignia Fire TV will now be identified under the new name.

Troubleshooting Common Issues
Understanding the Issue
Before diving into the troubleshooting process, it’s crucial to understand what could possibly be causing the issues in renaming your Insignia Fire TV. This could range from software glitches, Wi-Fi connection problems, to TV settings not configured correctly.
Frequent Software Updates
First off, ensure that your Insignia Fire TV has its software up-to-date. Insignia regularly releases updates to improve the device’s functionality and fix bugs. Go to the settings menu on your device, select ‘Device & Software’, then ‘About’, and finally, ‘Check for system update’.
If an update is available, your device will download and install it. This can help to resolve many minor glitches, including issues with renaming the device.
Wi-Fi and Internet Connection
The next area you should check is your Wi-Fi and internet connection. If you are experiencing inconsistent or poor connection, this could lead to the device not saving and displaying the new name or not responding at all. Try restarting your Wi-Fi router by turning it off, waiting for a minute or so, and finally turning it back on. This might clear out any temporary connectivity issues.
Reset Device Settings
If the above steps don’t solve the problem, you may need to reset your device to factory settings. It’s crucial to note that this step will erase all of your personal settings and preferences and restore the device to its original setup. Check for the option for ‘reset to factory default’ under the settings menu. After the reset, you can try reassigning a new name again.
Customer Support
In case none of the above solutions work, consider reaching out to Insignia’s customer service. They are trained to help with such issues and might be able to guide you through the process, or alternatively, determine if your Insignia Fire TV has a technical fault.
Patience is Key
Lastly, it’s worth mentioning that changes to device names might take a few minutes to display, especially if your device is busy with other processes or is connected to a slow internet connection. So after renaming, give it a few minutes before checking if the changes have taken effect.
By following these troubleshooting steps, you’re giving yourself the best opportunity to properly rename your Insignia Fire TV.

Armed with the knowledge from this guide, you are now capable of renaming your Insignia Fire TV and can troubleshoot common issues that might occur within the process.
Your television experience is now personalized, just the way you like it.
It might seem like a small change, but being able to customize and control your device to your preference enhances your experience.
Remember, a little bit of understanding goes a long way in making the most out of your Insignia Fire TV. Enjoy the entirety of your custom-named entertainment hub!






