Python, a universal programming language, has been increasingly adopted by developers worldwide due to its simplicity and flexibility.
Python’s power, united with Visual Studio Code (VS Code) and its Pylance extension, creates a potent programming tool.
However, users may encounter challenges, such as ‘import x could not be resolved’ errors. These errors often stem from misunderstandings of the Python environment, the workings of VS Code and Pylance, or the intricacies of Python packages and paths. Thus, the importance of comprehensively understanding these components cannot be overstated.
This article provides a detailed exploration of the Python environment, Python packages, and paths—both global and local. It offers insights into the functionality of VS Code and its Pylance extension, including its utilisation of IntelliSense. Finally, practical advice on resolving common import errors, including package installation and path correction, is included.
A deeper dive into these topics will not only empower programmers to eliminate errors but also maximize the benefits of using Python in the VS Code environment.
Table of Contents
Understand Python Environment
Understanding Python Environment and Packages
In any programming language, the environment refers to the context in which a program runs. In Python, this context includes locations where Python looks for modules when executing an import statement. These locations are specified in the Python Path.
Packages in Python refer to a directory of Python scripts (modules). Each script = 1 module, and they define functions, methods and types. These components are imported into another Python script to leverage the functionalities they provide. The process of bundling these scripts into a single, reusable component is known as packaging.
Python Path
The Python Path is an environment variable which Python checks when it needs to import a module. It is a list of directories that tell Python where to look for modules when a script requests them through import statements. This path is set when Python is installed, but it can be modified by the user. It’s important to manage this path correctly to prevent your Python environment from having issues resolving the locations of modules.
In case of the ‘import x could not be resolved’ issue in Visual Studio Code with Pylance, it typically means the Python extension does not know where ‘x’ is located in your Python environment. This issue frequently occurs when your Python path is not correctly defined or your Python virtual environment does not include the necessary packages.
Fixing ‘Import x Could Not Be Resolved’ in VS Code Pylance
Resolving the ‘import x could not be resolved’ issue, involves validating your Python Path and ensuring your Python environment has the necessary packages.
Here’s how to do it:
- Check Your Python Path: If you’re missing directories from your Python path, your environment may have trouble finding imported packages. Ensure that the folder containing the module you’re trying to import is in your Python path.
- Install Missing Packages: If the package ‘x’ that could not be resolved isn’t installed in your Python environment, you’ll need to install it. You can do this using pip, Python’s package manager, by typing
pip install xin your terminal or command prompt. - Use the Correct Python Interpreter: In VS Code, you might be using a different interpreter than the one in which package ‘x’ is installed. Ensure you’re using the correct interpreter by clicking on the Python version in the bottom left of the status bar, and select the interpreter that has the package installed.
- Reload Window: Finally, after making necessary adjustments, use the command
Reload Windowin VS Code for your changes to take effect.
Differences between a Global and Local Python Environment
A Python environment can be either local or global. The global environment refers to your computer’s main Python installation where packages are available system-wide. On the other hand, local environments are confined to a specific project or directory. These are often referred to as virtual environments.
The main difference between the two involves package management. In a global environment, packages are universally available on your system. If you install a package, it’s available to all your Python projects. However, different projects may require different versions of packages, and installing one version could disrupt another project.
In contrast, a local or virtual environment isolates its packages from the rest of your system. If you install a package in a virtual environment, it will only be available in that environment. This allows for safer testing and avoids version conflicts between projects.
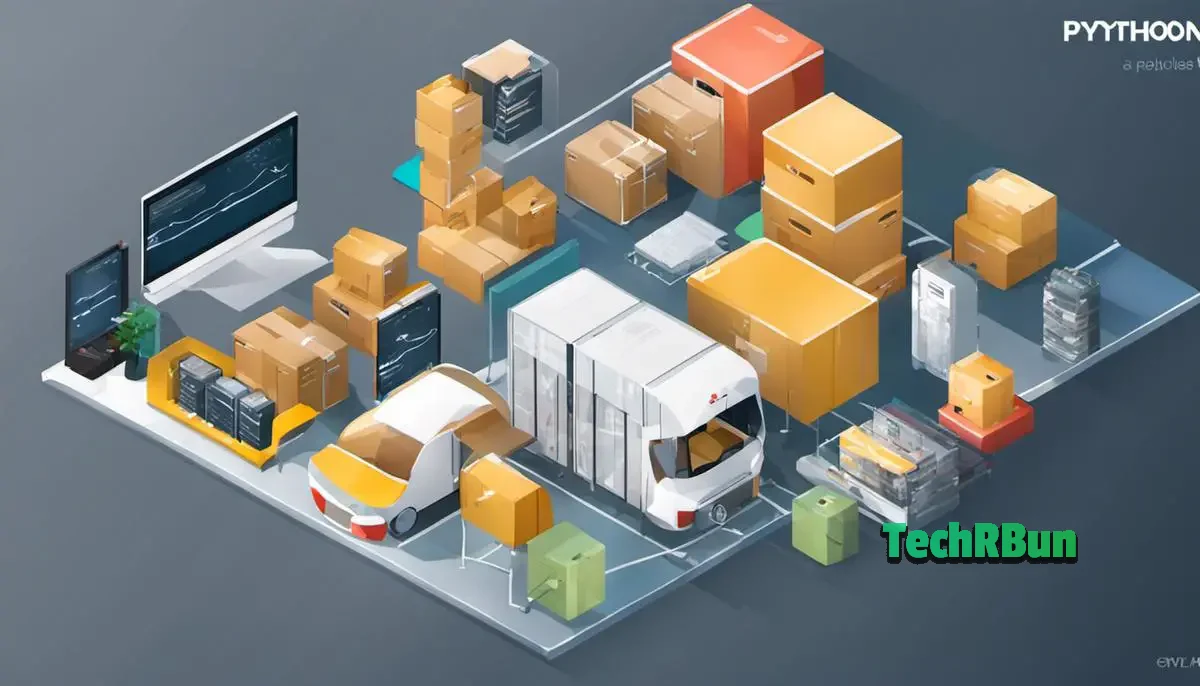
Understand VS Code Pylance
Understanding Visual Studio Code & Pylance
Visual Studio Code, often referred to as VS Code, is a popular code editor developed by Microsoft. It supports multiple programming languages, including Python. A beneficial feature of VS Code is its support for extensions, which provide additional functionality. Pylance is one such extension.
Pylance enhances Python language services in the VS Code by offering a series of features such as fast, feature-rich language support. It is named after Sir Lancelot’s horse to represent quick and robust language support for Python.
One crucial aspect of the VS Code and Pylance is IntelliSense – an intelligent code completion tool. IntelliSense goes beyond simple syntax highlighting; it can predict and suggest corrections and modifications, provide function definitions, and display helpful context for various elements in your code. It greatly supports users to run Python files without errors.
Installing Pylance in VS Code
To install Pylance, follow the given steps:
- Open Visual Studio Code.
- Click on the Extensions view icon on the Sidebar (four squares on the left panel).
- In the Extensions view search bar, type ‘Pylance’.
- Locate ‘Pylance’ in the search results, and click on the ‘Install’ button.
Configuring Pylance in VS Code
After installing Pylance, you’ll need to configure your environment to optimize the features. Follow these steps:
- Open a Python file in the VS Code editor.
- Hit ‘Ctrl+Shift+P’ to open the command palette.
- Type ‘Python: Select Interpreter’ and then pick the environment you intend to use.
- You also need to set Pylance as Python Language Server. Open the settings file (via ‘Ctrl+,’) in VS Code and add in the following setting:
"python.languageServer": "Pylance".
Fixing ‘Import X Could Not Be Resolved’ in Pylance
If you’re encountering an ‘Import X could not be resolved’ error in VS Code using Pylance, it means the extension couldn’t find the module you’re trying to import – this could be due to a couple of factors, including an incorrect interpreter setting or an issue with your Python path.
Try the below steps to solve the issue:
- Check your interpreter settings: Make sure the interpreter (under ‘Python: Select Interpreter’) you’ve selected matches the environment where your required module is installed.
- Review your PYTHONPATH settings: If the module is in a directory that is not naturally included in the PYTHONPATH, you’ll need to add it manually. In the command palette (‘Ctrl+Shift+P’), type ‘Python: Select Interpreter’. Then, click on ‘Enter interpreter path’ followed by ‘Find…’. Navigate and add the path to the directory with the Python.exe file.
As you correct these settings and paths, Pylance’s IntelliSense should be able to resolve your imports without any problem, providing you with a smooth, effective Python programming experience in Visual Studio Code.
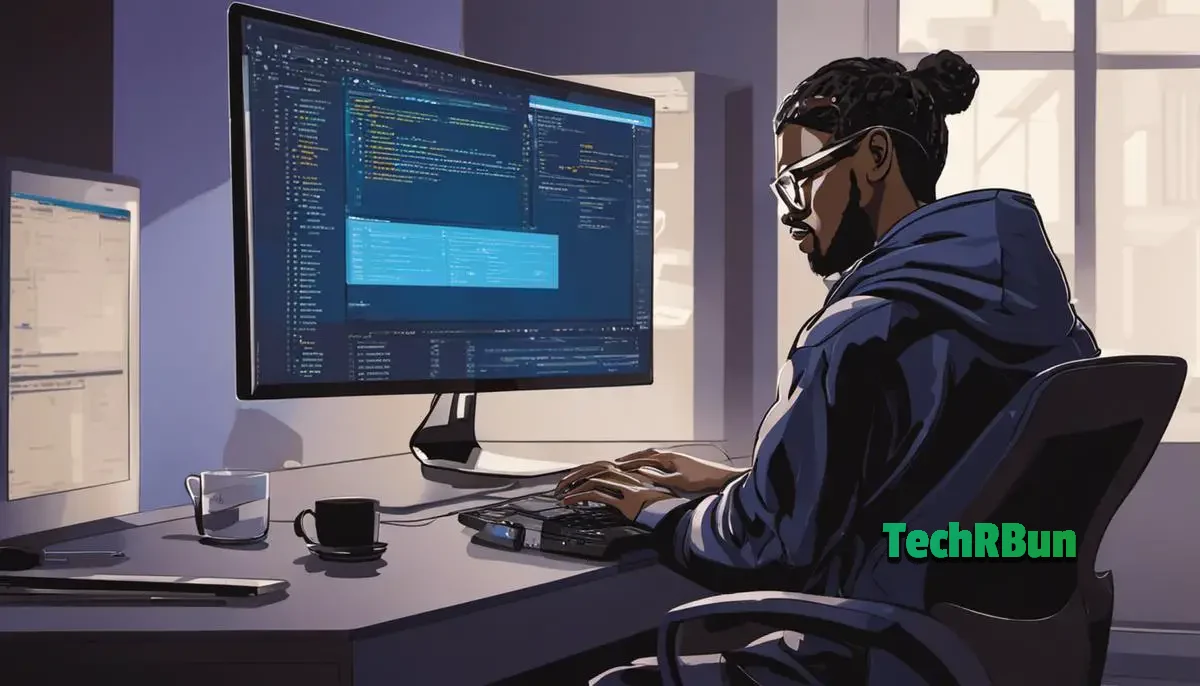
Resolving Import Errors
Understanding Import Errors in Python
Import errors in Python commonly arise due to either a wrong file path, a missing package, or conflicts between packages or environments. To fix the error “import x could not be resolved” in VS Code Pylance, you need to understand the potential causes and how to resolve them.
Correct Paths and Install Packages Correctly
One common reason for import errors is incorrect file directories or paths. In Python, the interpreter needs the correct path to locate the modules and packages. If it fails to find the file, it will throw an import error.
To correct this, ensure the Python file is in the correct directory or folder. If it is not, move it to the right place. Additionally, incorporate the full path to the needed file in your import statement if necessary.
Another problem could be due to a lack of essential packages. To solve this, you should install the required package in your Python environment using pip, the python package installer. Here’s how:
- Open VS Code terminal.
- Type the command
pip install package-name(replacepackage-namewith the package you need to install). - Press Enter.
If the package installation was successful, your problem should be fixed.
Conflict in Packages and Environments
Sometimes, the import error could be due to a conflict between packages in your python environment or a conflict between Python’s version and the package’s version.
To fix conflicts between packages, you need to isolate your python environment using virtualenv. Here’s how:
- In your terminal, install virtualenv package using
pip install virtualenv. - Create a new isolated environment using
virtualenv env. - Activate the new environment using
source env/bin/activate. - Now, install your package in this isolated environment.
On the other hand, to fix conflicts due to the version, it is suggested to check the required Python version for the package you are trying to import. If there’s a mismatch, you might need to upgrade or downgrade your Python version.
Remember, diagnosing and solving these issues may take time and practice. However, they are critical for running a successful Python program.
Practical Application
Understanding Pylance in VS Code
Pylance is an extension in Visual Studio Code that enhances Python language service. In many cases, you might see the error “Import X Could Not Be Resolved” if Pylance cannot find the path to the package or module you’re trying to import. This problem might be due to a systemic visibility issue, an incorrect file path, or an incompatible Python environment.
Confirming the Package Installation
Before going any further, confirm whether the package or module you’re trying to import is installed in your Python environment. Open the terminal in VS Code (similarly, you can use Command Prompt, PowerShell or terminal on Mac) and type pip list. This command will list all the installed packages in your environment. If you can’t find your package in this list, install it using pip install [package-name].
Checking Your Python Interpreter
Sometimes, your issue might be due to the Python interpreter running in VS Code. It might not match with the environment where your packages are installed. In VS Code, look at the bottom left corner. If you see Python version, click on it, and it will show you a list of available Python interpreters. Select the correct version where your desired package is installed. You might need to add a Python interpreter if you are using a virtual environment.
Setting the Python Path
If you are importing custom modules (that is, Python files you created), ensure that these files are in your workspace path. If it’s not, you may need to add the file path to your Python path in VS Code settings. Go to File > Preferences > Settings, then search for “Python Path”. Enter the path to your Python file or the parent folder containing it.
Adjusting Pylance Settings
In the case where the import error is still not resolved, try changing the Pylance setting to be more lenient with imports. Type python.analysis.diagnosticMode into the Settings search bar, then choose “workspace” instead of “basic”. This change will make Pylance less strict with import errors, though it might not entirely solve the problem if there are fundamental import issues.
Checking Your Code For Errors
Remember to do a code check. Sometimes, simple typographical errors can lead you to believe there is an import issue where none exists. Check to ensure that the module name is spelled correctly, and the file does indeed exist in the given path.
By going through the above steps, you should be able to resolve “Import X could not be resolved” errors in VS Code Pylance. Remember, a lot of problem-solving involves understanding the problem in depth. Once you’ve troubleshooted your issue, take note of the steps that helped you solve it for future reference.

Understanding the Python environment, VS Code, Pylance, and Python packages helps programmers navigate and rectify common challenges such as ‘import x could not be resolved’ errors. However, knowledge alone is not enough—it is the application that truly matters. By executing what has been learnt in this text in a controlled setting, programmers can gain practical experience and a better understanding of the concepts.
So, the next time an ‘import x could not be resolved’ error is encountered, remember that the solution lies not in random attempts to fix the issue, but in a measured understanding of the Python environment, VS Code, Pylance, and Python packages and paths. With sufficient practice and application, these errors will not be roadblocks but stepping stones to superior programming skills.






