Amazon’s platform caters to a diverse global audience and offers language flexibility as a key aspect of its user experience.
However, it’s not uncommon for users to encounter changes in their preferred language settings, unintentionally activating Spanish or another language in place of English, prompting questions on how to restore their preferred language.
This article seeks to provide a comprehensive guide on how Amazon’s language settings function, the reasons why they might change without your intention, and how these changes influence your overall user experience.
Subsequently, we’ll delve into a step-by-step procedure that facilitates an easy switch from Spanish to English on Amazon, propelling you towards a seamless shopping journey.
Table of Contents
- 1 Understanding Amazon’s Language Settings
- 2 Step-by-step Guide to Change Language on Amazon
- 2.1 Step 1: Open Amazon Website or App
- 2.2 Step 2: Navigate to Account Settings
- 2.3 Step 3: Access Language Settings
- 2.4 Step 4: Change Language to English
- 2.5 Step 5: Save Changes
- 2.6 Final Step: Confirm Changes
- 2.7 Troubleshooting Issues with Amazon Site Language
- 2.8 1. Clear Browser Cache and Cookies
- 2.9 2. Use a Different Browser or Device
- 2.10 3. Contact Amazon Customer Service
Understanding Amazon’s Language Settings
Amazon’s language settings are designed to provide an easier shopping experience for users around the globe.
By selecting a language, the entire interface of your Amazon account adjusts accordingly, including product descriptions, navigation menus, and check-out details.
This language setting is determined by your geographical location, your account settings, or the specific Amazon regional website you’re accessing.
Reasons for Unexpected Language Changes
Sometimes, you might find that Amazon is displaying in a language you do not understand or prefer.
This can happen due to different reasons such as accessing Amazon via different devices, using a VPN that makes it seem like you’re in a location where the chosen language is the default, or simply clicking on an Amazon link with an embedded language setting different from what you’re used to.
It could also be due to a mistake in your account settings, where the wrong language got selected.
Impacts on User Experience
The impact of Amazon’s language settings on the user experience is highly significant.
They are designed to make shopping friendlier, easier, and more comprehensible. When your Amazon account is in your preferred language, navigating through product selections, descriptions, customer reviews, and the checkout process becomes much smoother.
On the contrary, if the displayed language is not one you’re familiar with, it can make shopping confusing and more time-consuming.
Changing Amazon’s Language Setting
Changing Amazon’s language setting is simple. Here are the steps to change the language back to English:
- Go to the Amazon homepage and scroll down to the bottom of the page.
- Look for a box that contains the current language setting, typically displayed as ‘ES – Español’ for Spanish, at the lower right corner.
- Click on the box, which will open a drop-down menu featuring other language options.
- Scroll through the list and select ‘EN – English.’ Once clicked, the website should instantly shift to English.
And voilà! Your Amazon is back in English. These settings will remain until you decide to change them again or until you clear your browser’s cookies and cache.

Step-by-step Guide to Change Language on Amazon
Step 1: Open Amazon Website or App
To start, open the Amazon website or app on your preferred device. If you’re using a mobile device, tap on the Amazon app to open it. On a computer, visit www.amazon.com through your preferred web browser.
Once you’re on the Amazon homepage, locate and click on the ‘Accounts & Lists’ section if you’re using a desktop version. In the mobile app version, tap on the three lines (also known as the hamburger icon) usually located on the top left or right corner of your screen, which will reveal a drop-down menu.
Step 3: Access Language Settings
Scroll down the drop-down menu and click or tap on ‘Your Account’. This will open up a new page where you can view and modify your account settings. Locate the ‘Country & Language’ section, under which you’ll find the option to change the language.
Step 4: Change Language to English
Click on the language selector, which is likely set to ‘Espanol’ if your Amazon is currently in Spanish. From the options that drop down, select ‘English’.
Step 5: Save Changes
After selecting ‘English’, make sure to save your changes. Failure to do so may result in your preference not being updated, and your Amazon will continue to display in Spanish. You can save your changes by clicking or tapping on the ‘Save Changes’ button, usually located at the bottom of the screen.
Final Step: Confirm Changes
To make sure your preferences have been updated, refresh your browser or close and reopen your Amazon app. Upon reopening, you should be able to see all the text in English. If not, repeat the steps or contact Amazon customer service for further assistance.
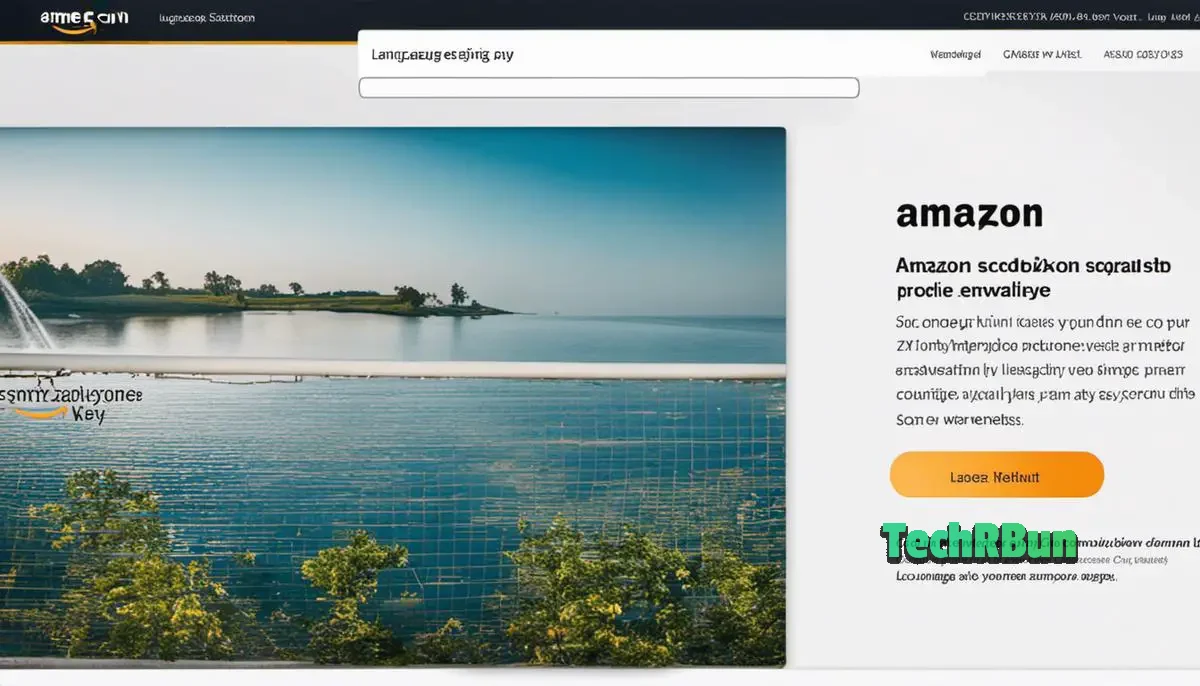
Troubleshooting Issues with Amazon Site Language
Despite the above proper steps, there can be times when the language fails to change back to English or other preferred languages.
Here’s how you can troubleshoot:
1. Clear Browser Cache and Cookies
Sometimes, browser cache and cookies can interfere with changes you’ve made on websites. Clear your browser’s cache and cookies, and then try changing the language again.
2. Use a Different Browser or Device
If the issue persists after clearing your cache and cookies, try using a different browser or device to access the Amazon site. Sometimes, specific browser settings or device issues can prevent changes on Amazon.
3. Contact Amazon Customer Service
When all else fails, reach out to Amazon’s Customer Service. You can do this by scrolling to the bottom of the page, locating the ‘Help’ section, and then selecting ‘Contact Us‘.
Inform them about the issue you’re encountering, and they will assist you in resolving it. They have multilingual support, so you will get assistance in the language you’re comfortable with.
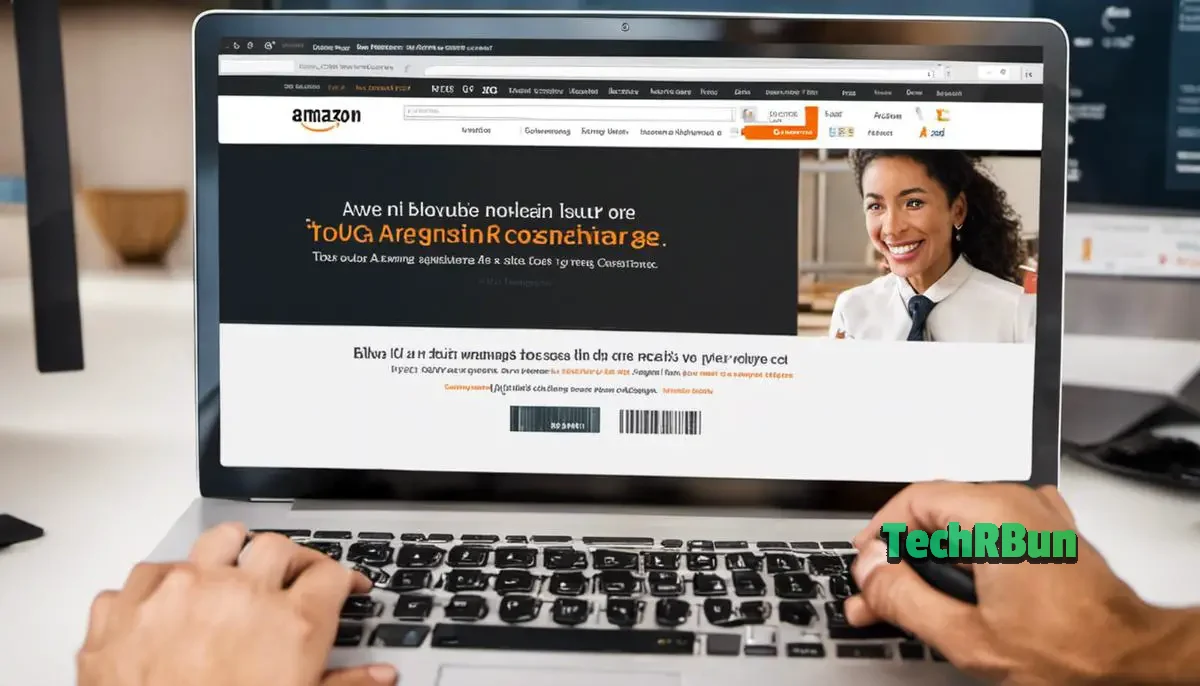
Armed with the knowledge on how Amazon’s language settings work, along with a detailed guide on how to switch languages, you can now navigate the platform with increased confidence and ease.
We’ve also deciphered some common problems that users frequently encounter when trying to change language settings, so you can troubleshoot effectively when necessary.
Mastery of these steps empowers you to personalize your Amazon user experience, overcoming unnecessary language barriers, and making your digital shopping expedition both engaging and successful.






