Engaging with Amazon’s vast range of products and services becomes significantly easier when the language display aligns with your understanding.
Navigating through Amazon’s immense platform can appear daunting, especially when the language setting doesn’t match your preference.
This task becomes even more challenging when you’re operating on the mobile or desktop versions whose interfaces have different orientations.
Our aim is to simplify this complex process and guide you through the steps needed to modify the language settings on Amazon, specifically focusing on switching back to English.
By decoding the functionality and locality of Amazon’s language settings, you can seamlessly browse through Amazon in a language you are most comfortable with.
Table of Contents
Understanding Amazon’s Language Settings
In order to display Amazon’s interface in your preferred language, you must first access Amazon’s language settings.
Despite the complexity of Amazon’s interface, changing the language settings is a straightforward process.
These settings will affect both the mobile and desktop versions of Amazon, dictating the language utilized across Amazon’s various features such as product descriptions, customer common questions, and reviews data.
Locating Amazon’s Language Settings
To find Amazon’s language settings, follow these steps:
- Navigate to Amazon’s website.
- Locate and click the ‘Accounts & Lists’ tab, typically found near the top-right corner of the screen.
- In the dropdown menu that appears, select ‘Your Account.’
- On the following page, under the ‘Account settings’ section, select ‘Language Preferences.’ This will lead you to the area where you can change Amazon’s interface language.
Adjusting the Language Settings
After following the previous steps to reach Amazon’s language settings, changing the language is simple:
- In the ‘Language Preferences’ section, you’ll see an option titled ‘Primary language.’
- Click the drop-down menu next to ‘Primary language.’ This will show a list of available languages.
- Scroll through the list until you find ‘English.’
- Select ‘English,’ then click the ‘Save Changes’ button to confirm your decision.
After saving these changes, Amazon’s interface will be reset to English both on your mobile and desktop versions. Any text displayed from this point forward within the Amazon user interface, such as item descriptions, reviews, and search results, will be displayed in English.
The Amazon Mobile App
If you’re using the Amazon mobile app, the steps to change the language are slightly altered.
- Open the Amazon app on your mobile device.
- Tap on the three horizontal lines icon (also known as the ‘hamburger’ icon) usually located at the top-left corner of the screen.
- In the list of options that appears, tap ‘Settings.’
- In the ‘Settings’ section, tap ‘Country & Language.’
- Under ‘Language,’ you can select ‘English.’
- Confirm your choice, and the language setting will be updated.
With these steps, you will be able to navigate Amazon’s language settings and set them back to English.
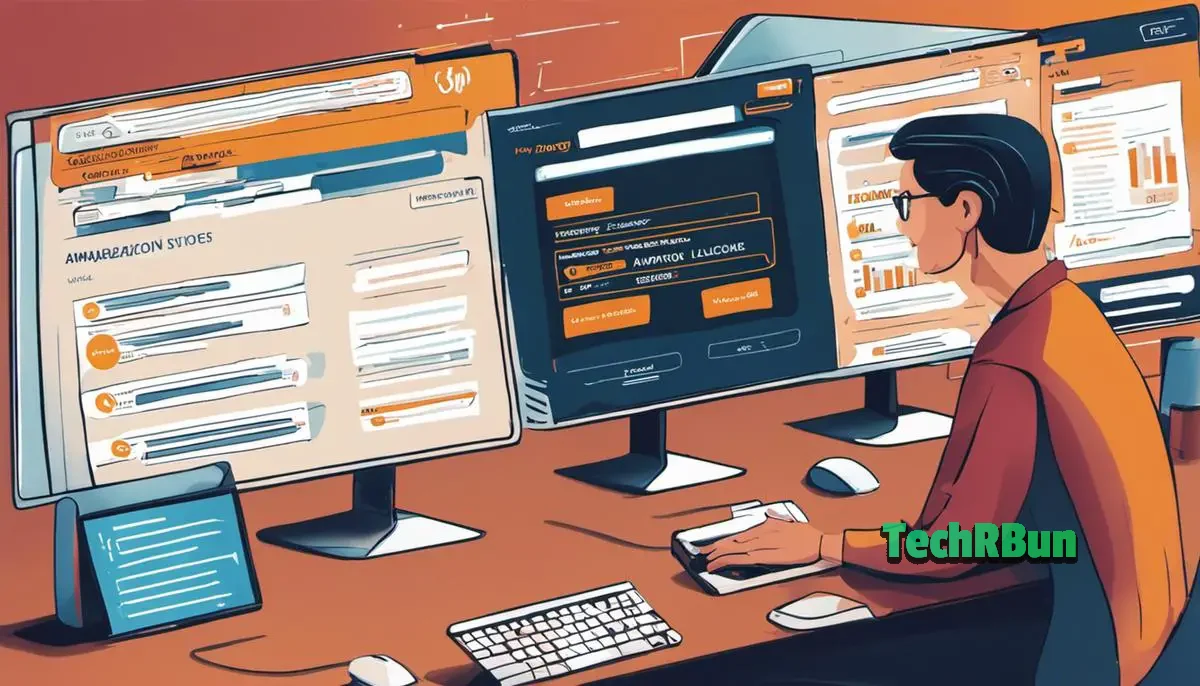
Executing the Language Change on Amazon
Firstly, you need to log into your Amazon account. If you are not already signed in, you will need to enter your email and password information.
Once successfully logged in, you will be taken to the Amazon homepage.
From here, look towards the upper-right corner of the page where you’ll see ‘Account & Lists’.
Click on this option and a dropdown menu will appear.
In this menu, look for ‘Your Account’ and click on it.
Adjust Language Settings
After reaching your account page, you have to find the ‘Languages’ settings.
On the account page, look for the ‘Preferences’ section.
In the ‘Preferences’ section, you will find the ‘Language & Currency’ option.
Click on this option to proceed.
Occasionally, the language option may be located in the bottom part of the page instead, depending on the language currently set and boundary changes.
Select English Language
Once you have located the language settings, you will see a list of available languages.
They are often represented by their respective flags and native tongue names.
The English language is usually represented by two versions: ‘English – United States’ which is accompanied by the United States flag and ‘English – United Kingdom’ with the United Kingdom flag.
Choose the ‘English – United States’ option if you want American English.
Confirming the Language Change
After selecting the appropriate English option, you need to confirm the changes. There should be a ‘Save Changes’ button, often located beneath the language selection options or at the bottom of the screen. Click on this button to save your changes.
You will typically be immediately redirected to the Amazon homepage and the site’s language should now be back to English. Occasionally, it may request for you to sign out and sign back in for changes to take effect.
In case you are not able to understand any option due to the language being different, please look for recognizable symbols or patterns. Icons like flags or universally understood symbols can guide you through the process.
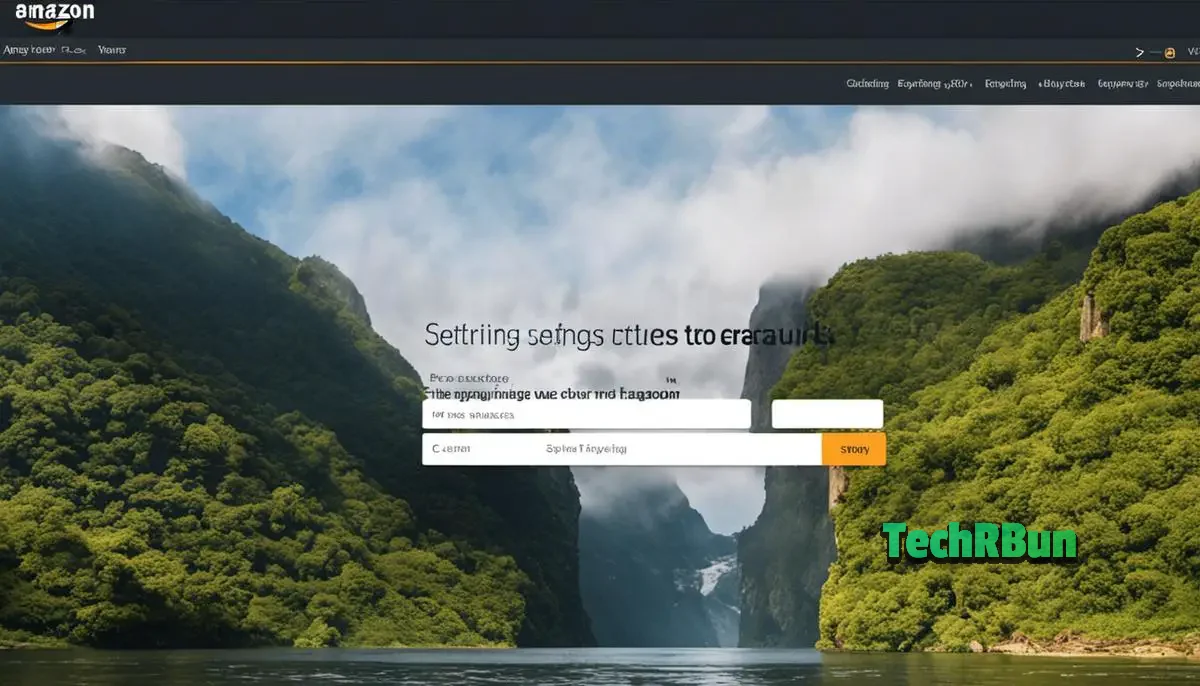
Understanding the process to change the language settings in Amazon ensures an optimized and user-friendly navigation experience, be it on the mobile or the desktop version.
After successfully locating the language settings and recognizing its functionality, you can exercise complete control over your Amazon interface by changing the language at your leisure.
Through this step-by-step guide, you not only learned how to switch Amazon’s interface back to English but also gained the flexibility to explore other language options available.
This opens up the possibility to switch languages based on your requirements, thereby enhancing the ease of navigation and convenience on the diverse and expansive Amazon platform.






